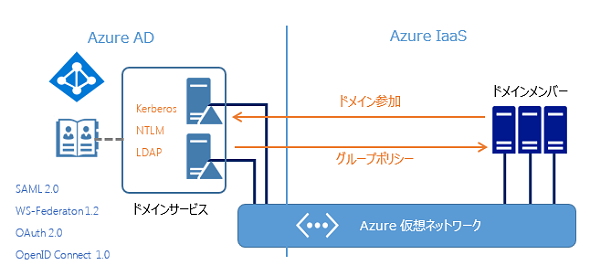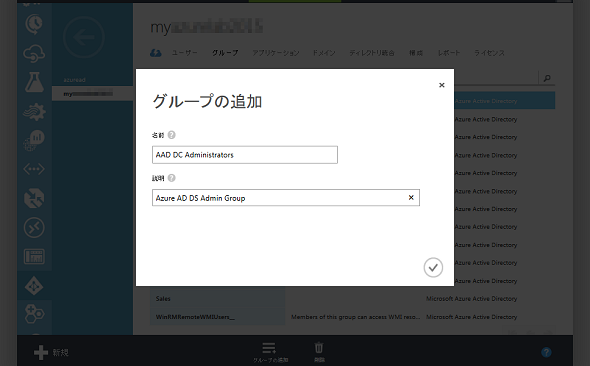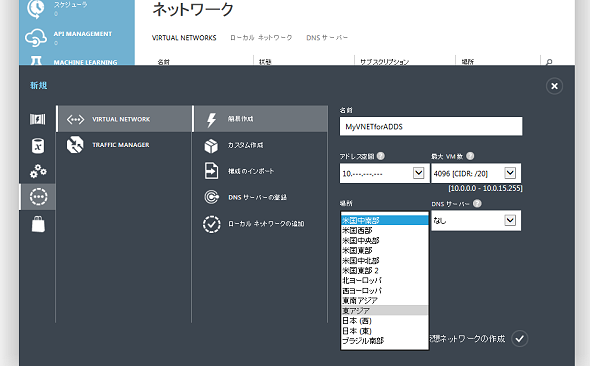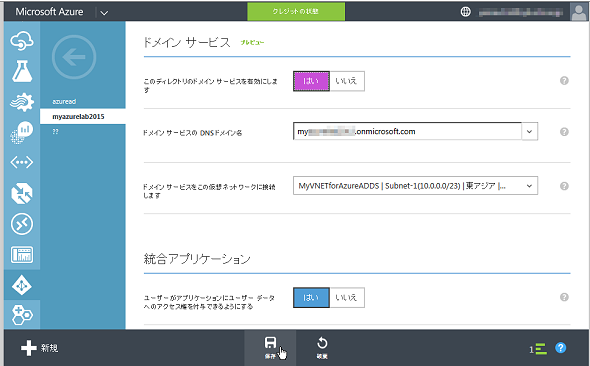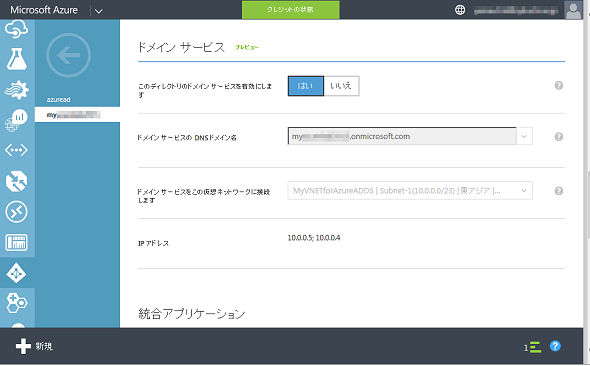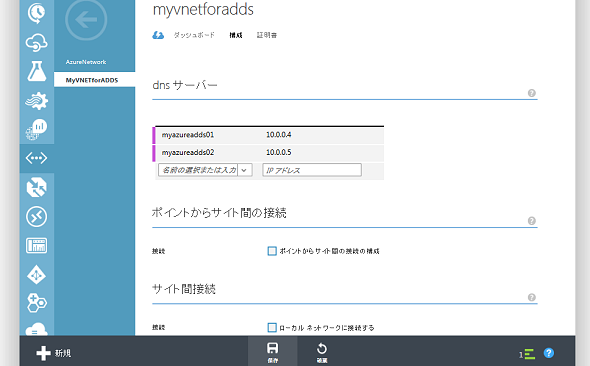クラウドでもWindowsドメイン認証とグループポリシー管理が可能になる――Azure ADドメインサービス:Microsoft Azure最新機能フォローアップ(8)(2/3 ページ)
マイクロソフトのクラウドサービス「Microsoft Azure」では、日々、新たな機能やサービスが提供されています。今回は、2015年10月にプレビュー提供が開始されたAzure Active Directory(Azure AD)の新機能「ドメインサービス」を紹介します。
Azure ADドメインサービスのプレビュー提供開始
「Azure Active Directory Domain Services(Azure ADドメインサービス)」は、2015年10月にプレビュー提供が開始されました。このサービスは、Azure ADのディレクトリでActive Directoryドメインサービス(AD DS)の機能をサポートするものです。
- Azure Active Directory Domain Services[プレビュー:英語](Microsoft Azure)
Azure ADドメインサービスは、Azure IaaSのAzure仮想ネットワークに対してサービスを提供することができ、Active Directoryドメイン参加、Kerberos、NTLM、LDAP認証プロトコル、Windows統合認証、グループポリシーなどの機能を“サービスとして”提供します(図2)。
Azure ADドメインサービスを展開するには
すでにAzure ADのディレクトリがあるなら、次の手順でAzure ADドメインサービス(プレビュー)の利用を開始できます。なお、Azure ADドメインサービス(プレビュー)は現状、Azureクラシックポータル(https://manage.windowsazure.com/)でのみ構成および管理することができます。新しいポータル(https://portal.azure.com/)での構成や管理、およびAzureリソースマネージャーでデプロイされた仮想マシンや仮想ネットワークにはAzure ADドメインサービス(プレビュー)はサービスを提供できません。
[手順1]「AAD DC Administrators」グループを作成する
Azure ADのディレクトリに「AAD DC Administrators」という名前のグループを作成し、このグループにユーザーを追加します。「AAD DC Administrators」グループのユーザーには、ドメインの管理者権限が付与されます(画面2)。
[手順2]Azure仮想ネットワークを作成する
Azure IaaSを展開する予定のリージョンを指定して、Azure仮想ネットワークを作成します。なお、Azure ADドメインサービス(のプレビュー)は現在、以下のリージョンでのみ提供されているため、これらのリージョンのいずれかを選択する必要があります。その他は、既定の設定である「簡易作成」で構いません(画面3)。
- 米国中央部(Central US)
- 米国東部(East US)
- 米国東部 2(East US 2)
- 米国中南部(South Central US)
- 米国西部(West US)
- 東アジア(East Asia)
- 東南アジア(SouthEast Asia)
[手順3]ドメインサービスを有効化する
Azure ADのディレクトリの「構成」ページを開き、「ドメインサービスプレビュー」の「このディレクトリのドメインサービスを有効にします」を「はい」に切り替えて、ディレクトリのドメイン名を選択し、手順2で作成したAzure仮想ネットワークを選択して「保存」をクリックします(画面4)。
構成が完了するまではしばらく時間がかかります。このとき、Azure仮想ネットワークに接続する2台のドメインコントローラーが自動展開されます。構成が完了すると、ドメインコントローラーに割り当てられた二つのIPアドレスが表示されます(画面5)。
[手順4]DNSサーバーのIPアドレスを構成する
Azure仮想ネットワークの「構成」ページを開き、ドメインコントローラーに割り当てられた二つのIPアドレスを、Azure仮想ネットワークのDNSサーバーとして指定します(画面6)。
[手順5]Azure ADのパスワードをAzure ADドメインサービスに同期する
最後に、Azure ADドメインサービス用の管理者アカウントにしたAzure ADのIDのパスワードを、Azure ADドメインサービスのIDのパスワードに同期します。それには、Webブラウザーで「http://myapps.microsoft.com」を開き、管理者アカウントにしたAzure ADのIDと現在のパスワードを指定してサインインし、自身のパスワードを変更します。これで準備は全て完了です。
Copyright © ITmedia, Inc. All Rights Reserved.