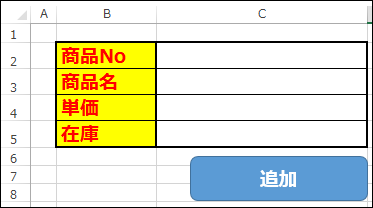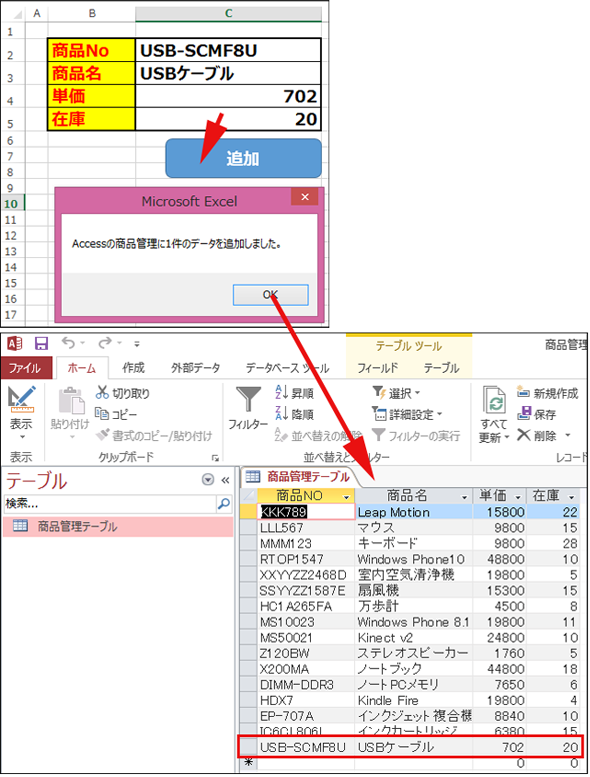ExcelからOLE DBプロバイダーを使ってAccessに接続する基本:VBA/マクロ便利Tips
業務効率化に役立つVBA/マクロのさまざまなTipsをコード例を交えて紹介していきます。今回は、ADODB.ConnectionやRecordSetのOpenメソッドを使ってデータソースに接続し、データを追加する方法などについて解説します。
今回は、ExcelからAccessのテーブルにデータを追加する方法を解説する。
Excelシート上に「商品NO」「商品名」「単価」「在庫」を入力するセルと、「追加」ボタンを配置し、データを入力して「追加」ボタンをクリックすると、1件のレコードが、Accessの「商品管理テーブル」に追加される。順次データを入力して「追加」ボタンをクリックするごとに、順次Accessのテーブルにレコードが追加されていく。
使用するテーブルは、TIPS「AccessからExcelに接続して開く方法&Accessで作成したデータをExcelに出力する方法で学ぶ、連携VBAの基本」で作成しておいた、「商品管理テーブル」だ。「商品管理データベース.accdb」をクリックして、Accessを起動しておいてほしい。
Excelの入力セルを作る
まずは、「商品管理データベース.xlsm」をクリックしてExcelを起動する。シートの下に表示されている「○に+」のアイコンをクリックして、「Sheet1」を追加し、名前を「Accessにデータ追加」としておく(図1)。
図1の「Accessにデータを追加」のシートにAccessに追加するデータ用の入力画面を作成する。
「商品NO」「商品名」「単価」「在庫」の入力セルと「追加」という「ボタン(角丸四角形)」を配置する(図2)
VBEを起動してVBAを記述する
Excelメニューの「開発」→「Visual Basic」と選択して「VBE(Visual Basic Editor)」を起動する。プロジェクト内に、以前「Access起動」のコードを記述する際に、Module1がすでに作成されているので、この中にリスト1のコードを記述する。
Sub Accessにデータ追加()
Dim myCon As New ADODB.Connection
Dim myRecordSet As New ADODB.Recordset
Dim myString As String
myString = "Provider=Microsoft.ACE.OLEDB.12.0;Data Source=K:\Access_Excel VBA Tips\商品管理データベース.accdb"
myCon.Open ConnectionString:=myString
myRecordSet.Open Source:="商品管理テーブル", ActiveConnection:=myCon, CursorType:=adOpenKeyset, LockType:=adLockOptimistic
If IsNumeric(Range("C4").Value) = False Or IsNumeric(Range("C5").Value) = False Or Range("C4").Value = "" Or Range("C5").Value = "" Then
MsgBox ("単価または在庫の値が不正です。")
Exit Sub
End If
myRecordSet.AddNew
myRecordSet.Fields("商品No").Value = Range("C2").Value
myRecordSet.Fields("商品名").Value = Range("C3").Value
myRecordSet.Fields("単価").Value = Range("C4").Value
myRecordSet.Fields("在庫").Value = Range("C5").Value
myRecordSet.Update
myRecordSet.Close
myCon.Close
Set myRecordSet = Nothing
Set myCon = Nothing
MsgBox ("Accessの商品管理に1件のデータを追加しました。")
End Sub
データソースへの接続オブジェクト「ADODB.Connection」
ADODB.Connection型の変数「myCon」を宣言し、新しいインスタンスのmyConオブジェクトを作成する(2行目)。
ADODB.Connectionオブジェクトは、ADO(ActiveX Data Objects)を使ってデータベースを操作するための基本オブジェクトだ。データソースへの接続や、レコードセットの作成には、このコネクションオブジェクトを使用している。
データソースのレコードセット「ADODB.Recordset」オブジェクト
ADODB.Recordset型の変数「myRecordSet」を宣言し、新しいインスタンスmyRecordSetオブジェクトを作成する(3行目)。ADODB.Recordsetは、ADOを用いたデータの読み書きを行うオブジェクトだ。
OLE DBプロバイダーを使ってデータソースに接続
次に、OLE DBプロバイダーを使ってデータソースに接続する(6行目)。OLE DB(Object Linking and Embedding DataBase)プロバイダーとは、AccessやSQL Serverなどのデータべ―スにアクセスする機能を提供するAPIだ。
書式は下記の通りだ。これは、Accessデータベース用のOLE DBプロバイダーの接続文字列になる。この書式はAccess 2000以降で使用できる。
Accessデータベース用のOLE DBプロバイダーの接続文字列の書式
Provider=Microsoft.ACE.OLEDB.12.0;Data Source={Accessファイルへの完全なパス}
上記書式にのっとって4行目で宣言した変数myStringに下記のように記述して、「商品管理データベース.accdb」への接続文字列を変数myStringに格納しておく。
myString = "Provider=Microsoft.ACE.OLEDB.12.0;Data Source=K:\Access_Excel VBA Tips\商品管理データベース.accdb"
データソースと接続する「ADODB.Connection.Open」メソッド
次に、ADODB.Connection.Openメソッドを使って下記の書式でConnectionStringに接続文字列を指定してデータソースと接続する(7行目)。
ADODB.Connection.Openメソッドの書式
ADODB.Connection.Open ConnectionString:={接続文字列}
この書式を使って下記のように記述し、myStringに格納されている接続文字列をConnectionStringに指定して、「商品管理テーブル」に接続する。ConnectionStringには、データベースやデータソースに接続するための接続文字列を指定する
myCon.Open ConnectionString:=myString
データソース内のテーブルを開く「ADODB.Recordset.Open」メソッド
次に、RecordSet.Openメソッドで、データソース内のテーブルからデータの読み書きを行う準備をする(8行目)。書式は下記の通りだ。
ADODB.Recordset.Openメソッドの書式
ADODB.Recordset.Open Source:="{テーブル名}", ActiveConnection:={データソースへの接続が完了しているコネクションオブジェクト}, CursorType:={テーブルやクエリを開くときのカーソルの種類}, LockType:={排他制御の方法}
「CursorType」には、表1の値を指定する。
| 定数 | 説明 |
|---|---|
| adOpenDynamic | 動的カーソル |
| adOpenForwardOnly | 前方専用カーソル(既定値) |
| adOpenKeyset | キーセットカーソル。他のユーザーが追加したレコードは表示できない |
| adOpenStatic | キーセットカーソル。データの検索、リポートの作成に使用する、レコードの静的コピー |
| adOpenUnspecified | カーソルの種類を指定しない |
| 参考「ADO プログラマーズ リファレンス>ADO API リファレンス>ADO 列挙定数>CursorTypeEnum(MSDN)」 | |
「LockType」には表2の値を指定する。
| 定数 | 説明 |
|---|---|
| adLockBatchOptimistic | 共有的バッチ更新 |
| adLockOptimistic | レコード単位の共有ロック |
| adLockPessimistic | レコード単位の排他的ロック |
| adLockReadOnly | 読み取り専用レコード |
| adLockUnspecified | ロックの種類を指定しない |
ここでは、「Source」には「商品管理テーブル」を、「ActiveConnection」には変数myConオブジェクトを、「CursorType」には、「AdOpenKeySet」を、「LockType」には「adLockOptimistic」を、それぞれ指定している。
ADODB.RecordsetオブジェクトのAddNew、Update、Closeメソッド、Fieldsコレクション
「Accessにデータ追加」シートのセル「C4」と「C5」に入力された値が数値ではなかったり、未入力であったりした場合は警告メッセージを表示して処理を抜ける(10〜13行目)。
AddNewメソッドでレコードを追加し、Fieldsコレクションに「商品NO」「商品名」「単価」「在庫」のフィールドを指定して、それぞれのフィールドの(Valueプロパティ)に、Excelのセルに入力された値を指定する(14〜18行目)。
Updateメソッドでレコードを更新し(20行目)、レコードセットとコネクションを閉じ(21〜22行目)、全ての関連付けから解放する(23〜24行目)。最後に、データを追加した旨のメッセージを表示する(26行目)。
実行結果
図2の「追加」ボタンを選択して、マウスの右クリックで表示されるメニューから、「マクロの登録」を選択する。すると、「Accessにデータ追加」のマクロ名が表示されるので、これを選択して「OK」ボタンをクリックする。
追加するデータを入力して「追加」ボタンをクリックすると、図3のようになる。
メインがExcelでも、Accessを使うときもある
今回は、これで終わりだ。「日ごろメインでExcelを使って業務をしている際、急にAccessのテーブルにデータを追加する必要に迫られた」「Excelにもデータを入力途中なので、いちいちAccessを起動するのは面倒だ」という場合、同じExcelの画面からAccessのテーブルにデータが追加できれば、非常に便利ではないだろうか。ぜひ皆さんの職場でも大いに利用していただきたい。
著者紹介
薬師寺 国安(やくしじ くにやす) / 薬師寺国安事務所
薬師寺国安事務所代表。Visual Basicプログラミングと、マイクロソフト系の技術をテーマとした、書籍や記事の執筆を行う。
1950年生まれ。事務系のサラリーマンだった40歳から趣味でプログラミングを始め、1996年より独学でActiveXに取り組む。
1997年に薬師寺聖とコラボレーション・ユニット「PROJECT KySS」を結成。
2003年よりフリーになり、PROJECT KySSの活動に本格的に参加。.NETやRIAに関する書籍や記事を多数執筆する傍ら、受託案件のプログラミングも手掛ける。
Windows Phoneアプリ開発を経て、現在はWindowsストアアプリを多数公開中。
Microsoft MVP for Development Platforms - Client App Dev (Oct 2003-Sep 2012)。
Microsoft MVP for Development Platforms - Windows Phone Development(Oct 2012-Sep 2013)。
Microsoft MVP for Development Platforms - Client Development(Oct 2013-Sep 2014)。
Microsoft MVP for Development Platforms - Windows Platform Development (Oct 2014-Sep 2015)。
Copyright © ITmedia, Inc. All Rights Reserved.
関連記事
 どんなビジネスにも欠かせないリレーショナルデータベースの基礎知識と作り方――テーブル、レコード、フィールド、主キーとは
どんなビジネスにも欠かせないリレーショナルデータベースの基礎知識と作り方――テーブル、レコード、フィールド、主キーとは
Accessを通じて、初心者がリレーショナルデータベースやSQLの基本を学び、データベースを使った簡単なシステムの作り方を習得する本連載。初回はデータベースの基本を理解し、Accessを使い始めてみよう。 スクショをExcelに張り付けるのに役立つ4つのテクニック
スクショをExcelに張り付けるのに役立つ4つのテクニック
システム開発におけるソフトウェアテスト(結合テスト〜システムテスト)において重要視されるエビデンス(作業記録)。前後編の2回にわたって、エビデンスとしてスクリーンショットをキャプチャし、テスト仕様書や納品書に張り付けていく作業を自動化するためのVBA/マクロのテクニックを紹介する。後編は、画像ファイルをシートに張り付け、Excel 2013のメニューからスクショを直に張り付け、画像を縮小し、指定した時間にマクロを実行する方法を解説。![[Esc]キーによるExcel VBAの実行中断を防止する](https://image.itmedia.co.jp/ait/articles/1210/05/news072.jpg) [Esc]キーによるExcel VBAの実行中断を防止する
[Esc]キーによるExcel VBAの実行中断を防止する
ExcelではVBA(Visual Basic for Applications)によってさまざまな処理を自動的に実行できる。しかし、VBAの実行中にユーザーが[Esc]キーあるいは[Ctrl]+[Break]キーを押すと、自動処理が止まってしまう。止めたくない場合は、Application.EnableCancelKeyプロパティの設定を変更する。- Windows TIPSディレクトリ > プラットフォーム別 > Office > Excel