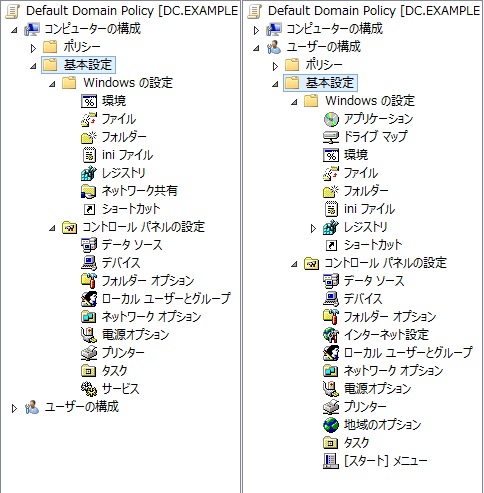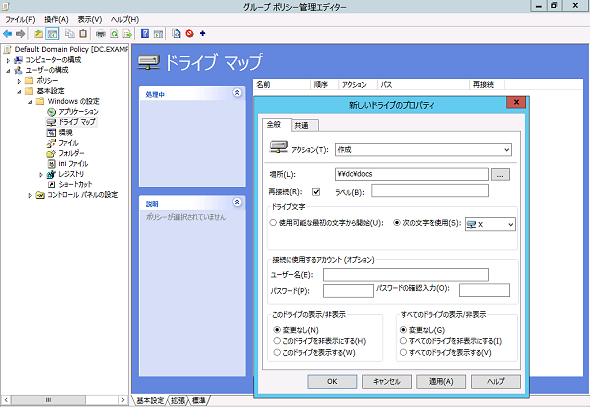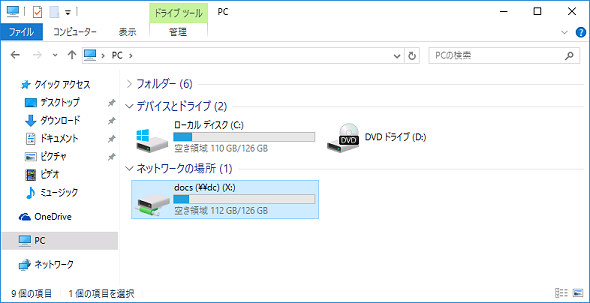ログオンスクリプトをグループポリシーに置き換えるには?:基礎から分かるグループポリシー再入門(13)(1/2 ページ)
コンピューターの一元管理に使われることの多い「ログオンスクリプト」。しかし、スクリプトが肥大化したり、メンテナンスが面倒になったりという話もよく聞く。今回は、ログオンスクリプトで実現してきた設定を、グループポリシーに置き換える方法にチャレンジする。
ログオンスクリプトの代わりにグループポリシーでの実装を考える
共有フォルダーにドライブ文字を割り当てる、ネットワークプリンターを利用できるようにする、Webブラウザーの「お気に入り」を統一するなど、「ログオンスクリプト」は企業内にあるコンピューターの構成を自動化するために利用されている。また、ログオンスクリプトはバッチファイルや「Windows Scripting Host(WSH)」などのテクノロジを活用することで複雑な処理も行えることから、今でも多くの企業のIT管理者に重宝されている。
しかし、システム構成の更新や変更によって、ログオンスクリプトにも手を加える必要が出てくる場合がある。自分が作成したスクリプトならまだしも、前任者が残していったスクリプトを変更する場合は、まずはシステム構成の現状把握から始めなければならないこともある。
また、自分が慣れていないテクノロジでスクリプトが作成されていたり、前任者がスクリプトに関するドキュメントやコメントを残していなかったりした場合には、目も当てられない状況となるだろう。
今後はこうした状況に陥らないようにするためにも、ログオンスクリプトを使うのではなく、誰にでも簡単にシステム構成を自動化できるように「グループポリシーで実装できないか」と考えてみることをお勧めしたい。
グループポリシーには「グループポリシー基本設定」と呼ばれる設定項目が用意されている。この基本設定には「コンピューター単位で設定可能な項目」(画面1左側)と、「ユーザー単位で設定可能な項目」(画面1右側)の二つがある。この基本設定から、これまでログオンスクリプトで実現していた設定に対応するグループポリシーを探してみるとよいだろう。
それでは、ログオンスクリプトを置き換えられそうなグループポリシーの基本設定を紹介する。
「ドライブ割り当て」を設定する
Windows Server上にある共有フォルダーには、Windowsエクスプローラーなどに「¥¥<サーバー名>¥<共有フォルダー名>」と入力してアクセスするのが一般的だ。しかし、エンドユーザーにこのような操作をさせるのはややハードルが高い場合がある。そこで、簡単に共有フォルダーにアクセスさせる方法としては、「ドライブ割り当て」がよく利用されている。
ドライブ割り当ては一度設定すれば、以降は自動的にWindowsエクスプローラー上に表示されるようになる。便利な設定ではあるが、唯一の難点がユーザーごとに個別に設定しなければならないことだ。
そこで、グループポリシーで全てのユーザーが利用する共有フォルダーのドライブ割り当てを一括設定してみよう。ドライブ割り当てを設定するには「グループポリシーの管理」管理ツールを起動し、「グループポリシーオブジェクト」(GPO)の右クリックメニューから「編集」を選択して表示される編集画面で次の項目を構成する。
「ドライブ割り当て」を設定する
・「ユーザーの構成」−「基本設定」−「Windowsの設定」−「ドライブマップ」
「グループポリシーの管理」管理ツールの左ペインで「ユーザーの構成」→「ドライブマップ」を右クリックして「新規作成」→「マップされたドライブ」を選択すると、「新しいドライブのプロパティ」画面が表示される(画面2)。
「新しいドライブのプロパティ」画面では「アクション」欄で「作成」を選択し、「場所」欄には共有フォルダーへのパスを入力して、「ドライブ文字」欄でドライブ文字として任意のアルファベットを選択する(画面2では「Xドライブ」となるように設定している)。また、毎回のログオンでドライブが自動的に割り当てられるようにするには、「再接続」欄にチェックを入れておく。
最低限、ここまで設定できれば、ドライブ割り当ての設定は完了だ。これで、クライアントコンピューターにグループポリシーを適用すると、ログオン後に自動的にドライブ文字が割り当てられて、Windowsエクスプローラー上にXドライブが表示されるようになる(画面3)。
Copyright © ITmedia, Inc. All Rights Reserved.