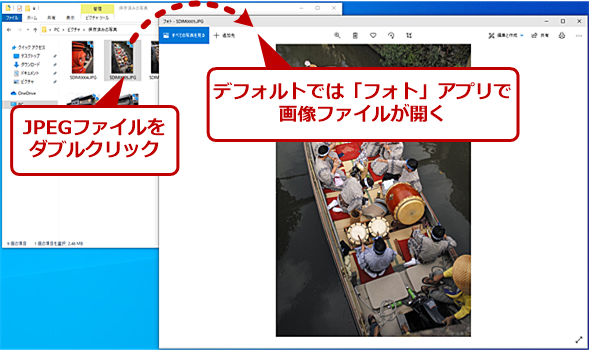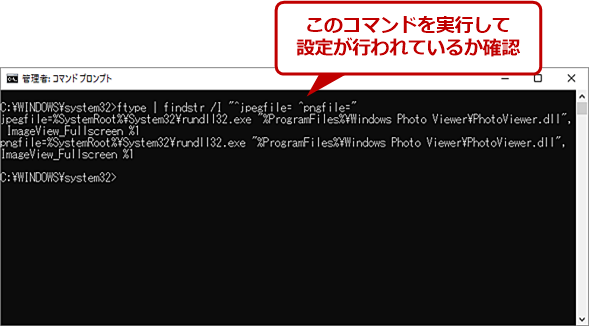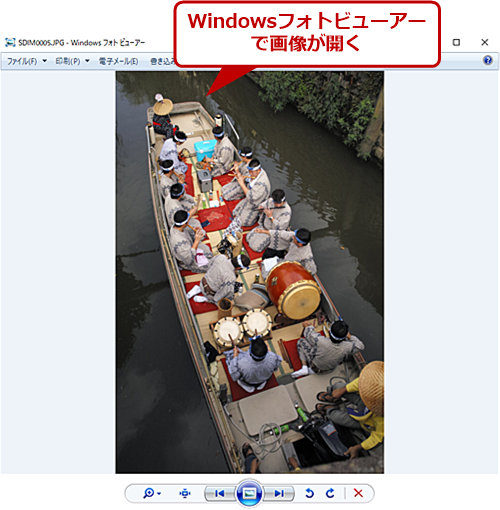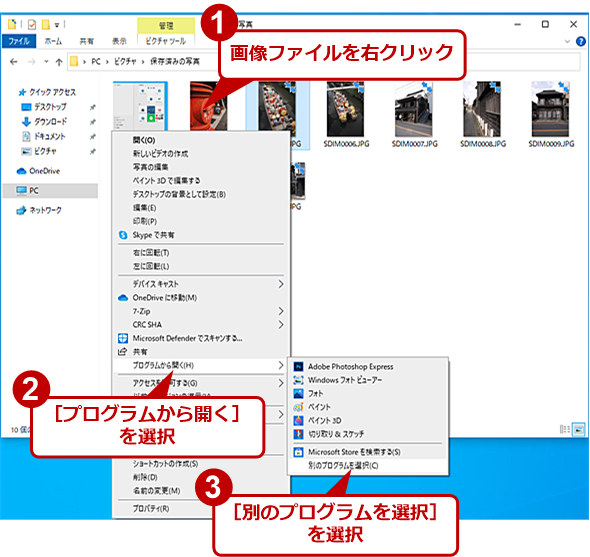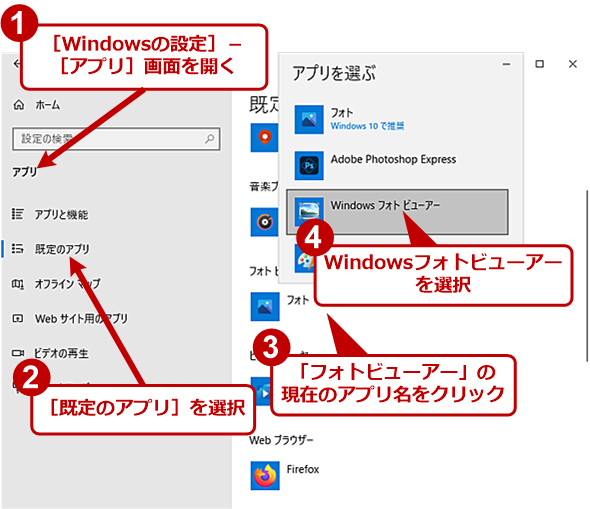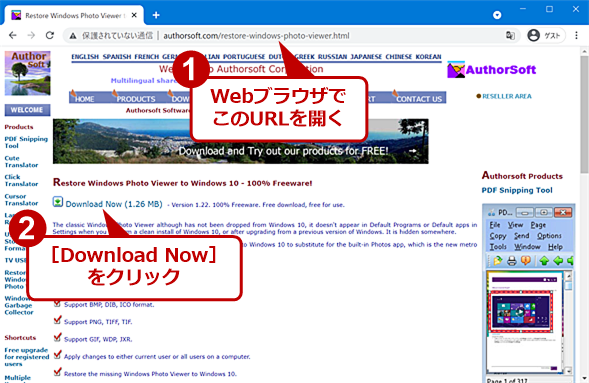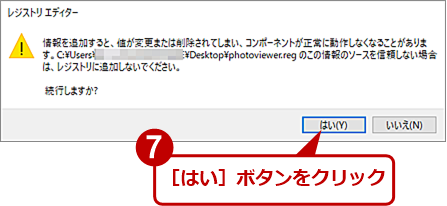評判イマイチのWin 10標準画像ビュワー「フォト」を、以前の「Windowsフォトビューアー」に変更する:Tech TIPS
Windows 10では、PNGやJPEGの画像ファイルが「フォト」アプリで表示される。ただ、「フォト」アプリは、若干使い勝手がよくない。そこで、これをWindows 7などと同様、「Windowsフォトビューアー」が起動するように変更する。
対象OS:Windows 10
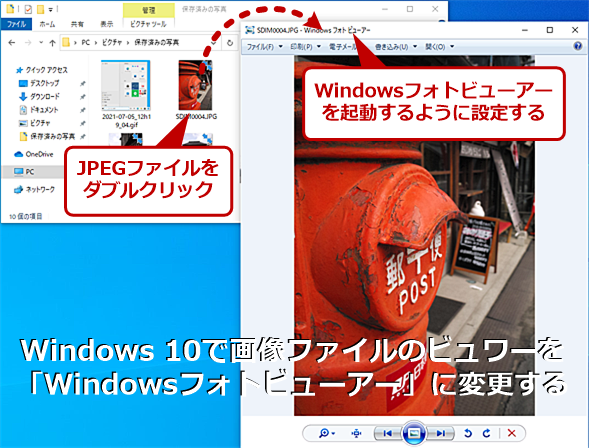
画像ファイルのビュワーを「Windowsフォトビューアー」に変更する
Windows 10では、画像ファイルが「フォト」アプリで表示される。これをWindows 7などと同様、「Windowsフォトビューアー」に変更する方法を紹介しよう。
Windows 10のエクスプローラーなどでPNG形式やJPEG形式の画像ファイルをダブルクリックすると、デフォルトでは「フォト」アプリ(正確には「Microsoftフォト」というMicrosoft Storeアプリ)で表示される。残念ながら、この「フォト」アプリは、マウスを使って前の画像や次の画像を表示する際に画面の左右にマウスポインターを移動させる必要がある(キーボードの[←]/[→]キーでも前後の画像に移動は可能)など、あまり使いやすいとはいえない。
Windows 7のころからWindows OSを使っているのであれば、「Windowsフォトビューアー」の方が画像ビュワーとして使いやすかった、と感じる人も多いのではないだろうか。
実は、Windows 10にも「Windowsフォトビューアー」はインストールされている。そこで、本Tech TIPSでは、Windows 10の画像ファイルのビュワーを「フォト」アプリから「Windowsフォトビューアー」に変更する方法を紹介しよう。
コマンドでPNG/JPEGの関連付けを「Windowsフォトビューアー」に変更する
Windows 10では、PNG形式やJPEG形式を表示できるプログラム一覧に「Windowsフォトビューアー」がリストアップされなかったり、「Windowsフォトビューアー」に関連付けが可能な拡張子の一覧に「.jpg」や「.png」が表示されなかったりする。
これは「Windowsフォトビューアー」とPNG/JPEGとの関連付けの設定が不足しているのが原因だ。そのため、その関連付けの設定を手動でWindows 10に追加すれば、この問題は解消できる。
それには管理者としてコマンドプロンプトを開き、次のコマンドラインを実行する。
ftype jpegfile=^%SystemRoot^%\System32\rundll32.exe ^"^%ProgramFiles^%\Windows Photo Viewer\PhotoViewer.dll^", ImageView_Fullscreen %1
ftype pngfile=^%SystemRoot^%\System32\rundll32.exe ^"^%ProgramFiles^%\Windows Photo Viewer\PhotoViewer.dll^", ImageView_Fullscreen %1
管理者として実行したコマンドプロンプトに、上記のコマンドラインをコピー&ペーストして実行する(このままバッチファイルにすると実行に失敗するので注意)。ftypeコマンドについてはTIPS「コマンド・プロンプトでファイル拡張子の関連付けを変更する」参考のこと。
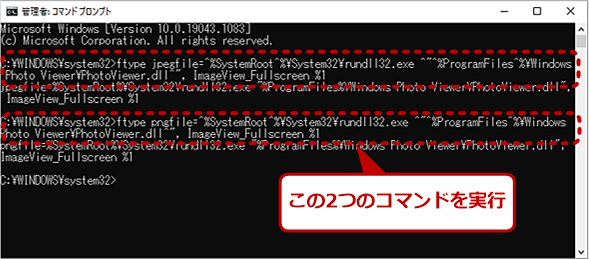
PNG/JPEGとの関連付けを「Windowsフォトビューアー」に設定する
コマンドプロンプトを管理者として実行し、上記の2つのコマンドを実行する。それぞれJPEG形式とPNG形式の関連付けを変更するものだ。
正しく設定できたか確認するには、次のコマンドラインを実行してみて、以下のスクリーンショットと同じ文字列が出力されるか照合してみよう。
ftype | findstr /I "^jpegfile= ^pngfile="
以上の手順が完了したら、PNG/JPEGの関連付けが「Windowsフォトビューアー」になり、PNG形式やJPEG形式の画像ファイルをダブルクリックすると、「Windowsフォトビューアー」で画像が開くようになるはずだ。
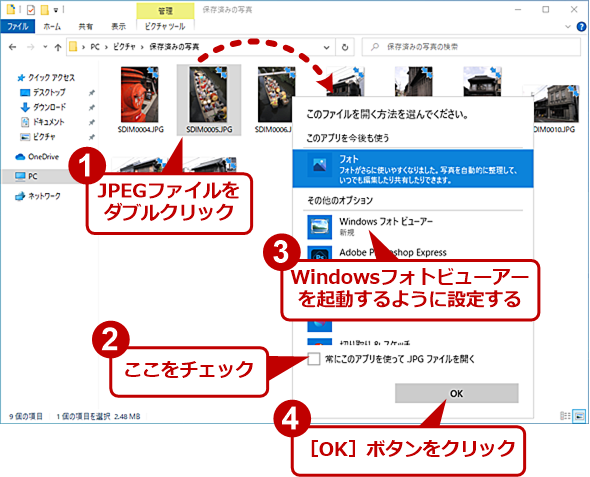
PNG形式やJPEG形式の画像ファイルをダブルクリックする(1)
関連付けが行えたら、PNG形式やJPEG形式の画像ファイルをダブルクリックする。画面のようなダイアログが表示された場合は、「常にこのアプリを使って……」にチェックを入れて、[Windowsフォトビューアー]を選択、[OK]ボタンをクリックする。
上記のコマンドで関連付けを行っても「Windowsフォトビューアー」が起動しない場合や、PNG/JPEG以外の画像ファイルに対しても「Windowsフォトビューアー」で開くようにしたい場合は、次の設定手順で画像ファイルの関連付けを「Windowsフォトビューアー」に設定しよう。
PNG/JPEGファイルの関連付けを「Windowsフォトビューアー」に設定する
上記の設定を行っても、PNG/JPEGファイルが「Windowsフォトビューアー」で開かない場合、エクスプローラーなどで対象の画像ファイルを右クリックして設定を行う。メニューで[プログラムから開く]−[別のプログラムを選択]を選択し、開いた[このファイルを開く方法を選んでください]ダイアログで、「常にこのアプリを使って<ファイルタイプ>ファイルを開く」にチェックを入れ、[Windowsフォトビューアー]を選択してから、[OK]ボタンをクリックする。
以後、選択したものと同じ拡張子(ファイルタイプ)の画像については、同じWindowsフォトビューアーで表示されるようになる。ちなみにこの方法で、[ペイント]を選択すれば、「ペイント」アプリで開かれるようになる。
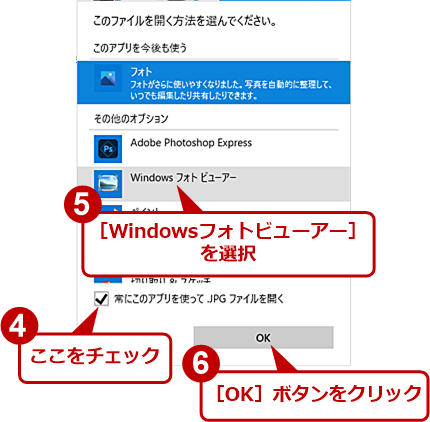
関連付けを「Windowsフォトビューアー」に設定する(2)
[このファイルを開く方法を選んでください]ダイアログで、「常にこのアプリを使って<ファイルタイプ>ファイルを開く」にチェックを入れ、[Windowsフォトビューアー]を選択してから、[OK]ボタンをクリックする。
既定のアプリを変更する
上記の設定でも既定のアプリが変更できるが、Windows 10の「既定のアプリ」を設定して、フォトビューアーとして「Windowsフォトビューアー」を選択することでも既定のアプリとして設定できる。
[Windowsの設定]アプリを起動し、[アプリ]−[既定のアプリ]画面を開き、「フォトビューアー」で[Windowsフォトビューアー]を選択すればよい。
その他の画像ファイルを「Windowsフォトビューアー」で開くようにする
PNG/JPEGファイルならば、前述の方法で関連付けを行うことで、「Windowsフォトビューアー」を使って開くことができる。しかし、その他のファイルタイプの画像ファイルの場合、関連付けを「Windowsフォトビューアー」にしても開くことができない。
他の画像ファイルも「Windowsフォトビューアー」で開けるようにするには、フリーソフトウェアを使う方法と、レジストリを編集する方法がある。
フリーソフトウェアを使って画像ファイルを「Windowsフォトビューアー」で開くようにする
「Windowsフォトビューアー」を利用できるようにするには、フリーソフトウェアの「Restore Windows Photo Viewer to Windows 10」を使うのが簡単だ。Webブラウザで以下のWebページを開き、「Download Now」リンクをクリックする。インストーラーの「RestoreWindowsPhotoViewerSetup.exe」をダウンロードし、これを実行すると、「Restore Windows Photo Viewer」がインストールできる。
- Restore Windows Photo Viewer to Windows 10 - 100% Freeware!(AuthorSoft)[英語]
Restore Windows Photo Viewerを実行すると、関連付けが指定できる画面が表示される。関連付けしたい画像ファイルの拡張子にチェックを入れて(不要な拡張子のチェックを外して)、[Restore Windows Photo Viewer]ボタンを押せばよい。
これでチェックが入った拡張子に対して、「Windowsフォトビューアー」が関連付けられる。
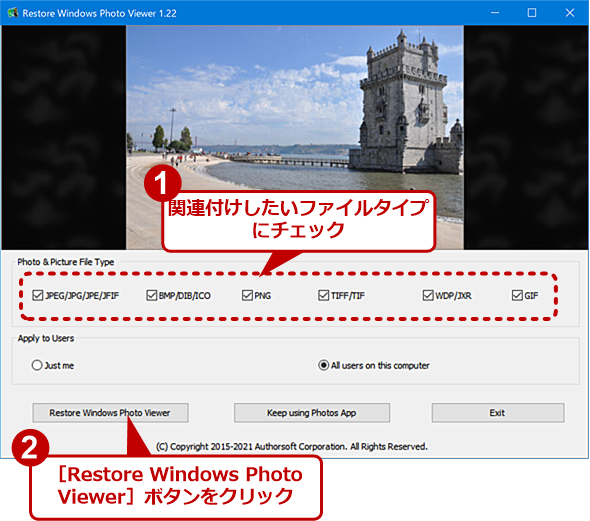
Restore Windows Photo Viewerで画像ファイルに関連付けを行う
Restore Windows Photo Viewerを起動し、関連付けしたい画像ファイルの拡張子にチェックを入れて(不要な拡張子のチェックを外して)、[Restore Windows Photo Viewer]ボタンを押す。
[Restore Windows Photo Viewer]ボタンを押した時、「Permission Denied」というエラーが表示された場合は、いったんRestore Windows Photo Viewerアプリを終了してから、[Shift]+[Ctrl]キーを押しながらショートカットをクリックして管理者アカウントで再起動してみよう。
なお、Restore Windows Photo Viewerの終了時にPDF作成ツールなどのインストールを促すダイアログが表示される。これは[いいえ]ボタンを押すことでキャンセルできる。
レジストリを使って画像ファイルを「Windowsフォトビューアー」で開くようにする
フリーソフトウェアが利用できない場合、レジストリを編集して「Windowsフォトビューアー」を利用できるようにしよう。
[注意]
レジストリに不正な値を書き込んでしまうと、システムに重大な障害を及ぼし、最悪の場合、システムの再インストールを余儀なくされることもあります。レジストリエディターの操作は慎重に行うとともに、あくまでご自分のリスクで設定を行ってください。何らかの障害が発生した場合でも、本編集部では責任を負いかねます。ご了承ください。
メモ帳を開いて、以下のリストをコピー&ペーストする。拡張子を「.reg」とし、適当なファイル名を付けて、UTF-16LEで保存する。
保存したregファイルをダブルクリックして実行する。レジストリエディターの警告ダイアログが表示されるので、[はい]ボタンをクリックする。「レジストリに正常に追加されました」とダイアログで表示されたら、「Windowsフォトビューアー」の利用が可能になる。
この操作によってレジストリキーが編集されるので、心配ならばレジストリエディターを起動し、「HKEY_CLASSES_ROOT」キー以下をバックアップ(エクスポート)しておくとよい。
Windows Registry Editor Version 5.00
[HKEY_CLASSES_ROOT\Applications\photoviewer.dll]
[HKEY_CLASSES_ROOT\Applications\photoviewer.dll\shell]
[HKEY_CLASSES_ROOT\Applications\photoviewer.dll\shell\open]
"MuiVerb"="@photoviewer.dll,-3043"
[HKEY_CLASSES_ROOT\Applications\photoviewer.dll\shell\open\command]
@=hex(2):25,00,53,00,79,00,73,00,74,00,65,00,6d,00,52,00,6f,00,6f,00,74,00,25,\
00,5c,00,53,00,79,00,73,00,74,00,65,00,6d,00,33,00,32,00,5c,00,72,00,75,00,\
6e,00,64,00,6c,00,6c,00,33,00,32,00,2e,00,65,00,78,00,65,00,20,00,22,00,25,\
00,50,00,72,00,6f,00,67,00,72,00,61,00,6d,00,46,00,69,00,6c,00,65,00,73,00,\
25,00,5c,00,57,00,69,00,6e,00,64,00,6f,00,77,00,73,00,20,00,50,00,68,00,6f,\
00,74,00,6f,00,20,00,56,00,69,00,65,00,77,00,65,00,72,00,5c,00,50,00,68,00,\
6f,00,74,00,6f,00,56,00,69,00,65,00,77,00,65,00,72,00,2e,00,64,00,6c,00,6c,\
00,22,00,2c,00,20,00,49,00,6d,00,61,00,67,00,65,00,56,00,69,00,65,00,77,00,\
5f,00,46,00,75,00,6c,00,6c,00,73,00,63,00,72,00,65,00,65,00,6e,00,20,00,25,\
00,31,00,00,00
[HKEY_CLASSES_ROOT\Applications\photoviewer.dll\shell\open\DropTarget]
"CLSID"="{FFE2A43C-56B9-4bf5-9A79-CC6D4285608A}"
[HKEY_CLASSES_ROOT\Applications\photoviewer.dll\shell\print]
[HKEY_CLASSES_ROOT\Applications\photoviewer.dll\shell\print\command]
@=hex(2):25,00,53,00,79,00,73,00,74,00,65,00,6d,00,52,00,6f,00,6f,00,74,00,25,\
00,5c,00,53,00,79,00,73,00,74,00,65,00,6d,00,33,00,32,00,5c,00,72,00,75,00,\
6e,00,64,00,6c,00,6c,00,33,00,32,00,2e,00,65,00,78,00,65,00,20,00,22,00,25,\
00,50,00,72,00,6f,00,67,00,72,00,61,00,6d,00,46,00,69,00,6c,00,65,00,73,00,\
25,00,5c,00,57,00,69,00,6e,00,64,00,6f,00,77,00,73,00,20,00,50,00,68,00,6f,\
00,74,00,6f,00,20,00,56,00,69,00,65,00,77,00,65,00,72,00,5c,00,50,00,68,00,\
6f,00,74,00,6f,00,56,00,69,00,65,00,77,00,65,00,72,00,2e,00,64,00,6c,00,6c,\
00,22,00,2c,00,20,00,49,00,6d,00,61,00,67,00,65,00,56,00,69,00,65,00,77,00,\
5f,00,46,00,75,00,6c,00,6c,00,73,00,63,00,72,00,65,00,65,00,6e,00,20,00,25,\
00,31,00,00,00
[HKEY_CLASSES_ROOT\Applications\photoviewer.dll\shell\print\DropTarget]
"CLSID"="{60fd46de-f830-4894-a628-6fa81bc0190d}"
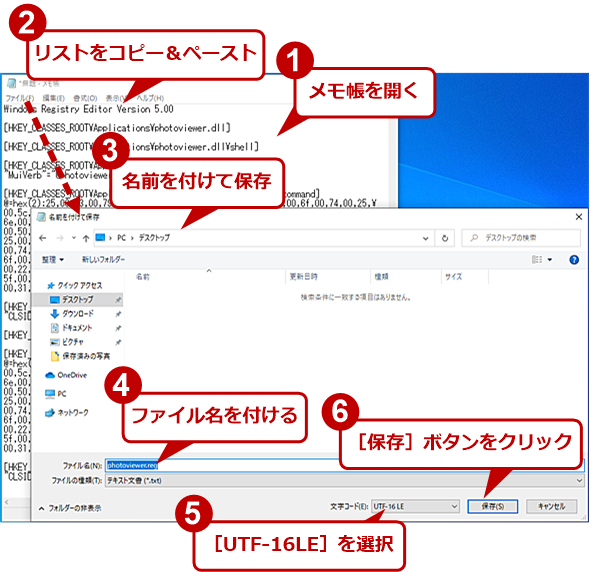
レジストリを使って画像ファイルを「Windowsフォトビューアー」で開くようにする(1)
メモ帳を開き、上記のリストをコピー&ペーストする。拡張子を「.reg」とし、適当なファイル名を付けて、UTF-16LEで保存する。
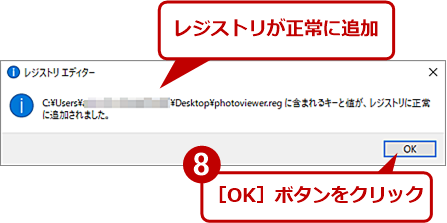
レジストリを使って画像ファイルを「Windowsフォトビューアー」で開くようにする(3)
このダイアログが表示されたら、[OK]ボタンをクリックする。これで、画像ファイルの関連付けが「Windowsフォトビューアー」になる。
画像ファイルをダブルクリックして、「Windowsフォトビューアー」が起動しないようならば、画像ファイルを右クリックして、メニューで前述の手順で、[プログラムから開く]−[別のプログラムを選択]を選択し、開いた[このファイルを開く方法を選んでください]ダイアログで、「常にこのアプリを使って<ファイルタイプ>ファイルを開く」にチェックを入れ、[Windowsフォトビューアー]を選択してから、[OK]ボタンをクリックすればよい。
更新履歴
【2021/07/15】最新の状況に合わせて記事を更新しました。また、フリーソフトウェアを利用する方法などを追記しました。
【2016/01/07】初版公開。
Copyright© Digital Advantage Corp. All Rights Reserved.