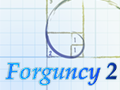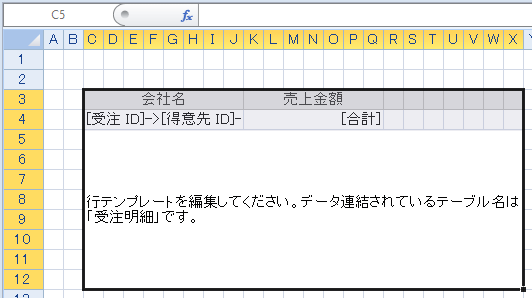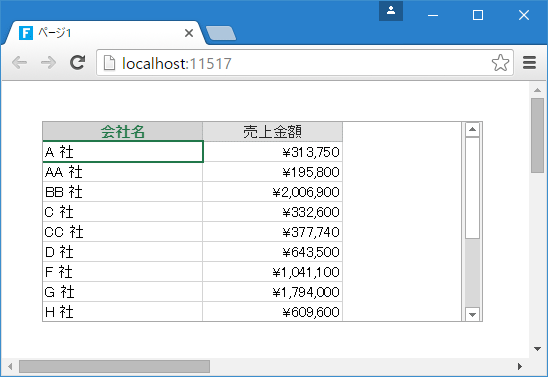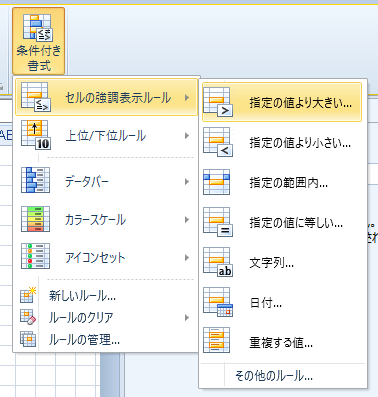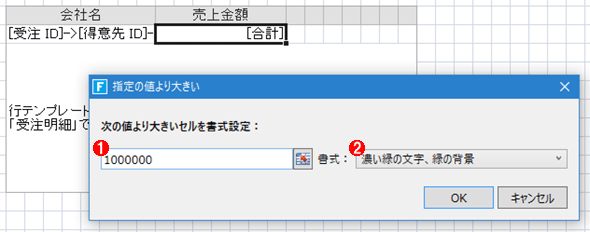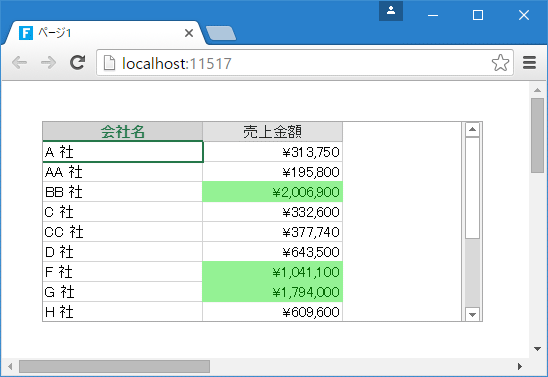Forguncy 2のかゆいところに手が届く機能を見てみよう:特集:Forguncy 2新機能詳説(1/4 ページ)
今回はForguncy 2で追加された新機能のうち、リストビューの条件付き書式、ウィザードによるWebアプリの自動生成などの機能を見ていく。
powered by Insider.NET
前回はグラフを描画するWebアプリを作りながら、既存のForguncyプロジェクトからのページ/テーブルのインポート、Forguncy 2のリストビューなどについて見た。本稿では、リストビューでの条件付き書式などの機能を紹介する。
Excelライクな使い勝手の便利な機能や、これまでのForguncyでは面倒だったことを手軽に行えるようにする「かゆいところに手が届く」新機能がForguncy 2には搭載されている。
リストビューに条件付き書式を設定する
Forguncy 2ではリストビューに条件付き書式を設定できるようになった(通常のセルには設定できない)。条件付き書式とは、特定のセルの値を基に対応するセルの書式を変更することで、リストビュー内のデータで着目すべきものをより明確に示せるようにする機能だ。
以下では、前回作成したリストビュー(と流用したテーブル)を使用する(グラフやテキストボックスなどは削除して、[合計]列を[売上金額]列に名称変更している)。
これは売上金額を取引先ごとにまとめたものだ。このリストビューに、売上金額に応じた書式指定をしてみよう。
条件付き書式の設定方法
条件式書式を設定するには、最初に対象となる列を行テンプレートで選択してから、リボンにある[リストビューツール]の[デザイン]タブで[条件付き書式]ボタンをクリックする。あるいはリストビュー全体を選択して[条件付き書式]ボタンをクリックしてもよい。この場合は全ての列が設定対象となる(興味のある方は試してみよう)。
![[デザイン]タブの[条件付き書式]ボタンをクリックする](https://image.itmedia.co.jp/ait/articles/1602/09/ap-03.gif)
[デザイン]タブの[条件付き書式]ボタンをクリックする
(1) [売上金額]列([合計]列)を選択。
(2) [条件付き書式]ボタンをクリック。
(3) リストビュー全体を選択した場合には全ての列が書式設定の対象となる。
上の画像では[売上金額]列を選択しているので、書式設定の対象はこの列になる。[条件付き書式]ボタンをクリックすると、以下のようなドロップダウンが表示される(この辺りの使い勝手もExcelと同様だ。ただし、Excelでは任意のセルで条件付き書式を設定できるが、Forguncy 2ではリストビューのみが対象となる点は異なる)。
ここでは[セルの強調表示ルール]−[指定の値より大きい]を選択した。これにより、[指定の値より大きい]ダイアログが表示されるので、ルール(条件付き書式をオン/オフする条件)を入力して、そのルールに適合した場合の書式設定を行う。
ここでは「1000000」と入力したので、売上金額が100万円より大きいセルが強調表示されるようになる(つまり、お得意さまが分かる)。また、書式としては[濃い緑の文字、緑の背景]を選択した。これでアプリを実行すると、以下のように表示される。
売上金額の多い会社(というかセル)が一目瞭然となる。なお、追加したルールは行テンプレートで対象セルを選択して、[デザイン]タブの[条件付き書式]−[ルールの管理]などで編集したり、削除したりできる。また、一つのセルに複数のルールを適用することもできる。さまざまな条件に応じてさまざまな書式を設定できるので、積極的に使いたい機能だ。
次に、Excelワークシートを元にウィザード形式でWebアプリを作成する手順を見てみよう。
Copyright© Digital Advantage Corp. All Rights Reserved.