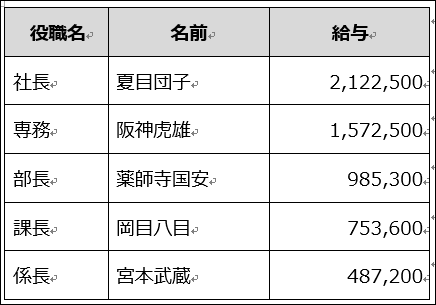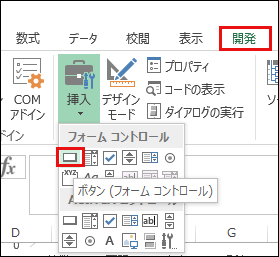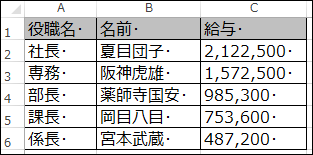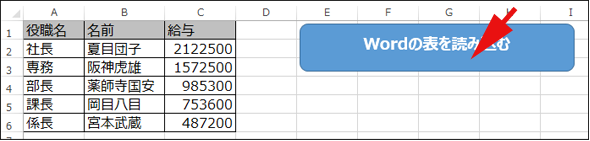Tableオブジェクトを使って、Wordの表をExcelに貼り付ける:VBA/マクロ便利Tips
業務効率化に役立つVBA/マクロのさまざまなTipsをコード例を交えて紹介していきます。今回は、Wordの「表」を表すTableオブジェクトを参照、コピーしてのExcelのシート上に貼り付ける方法を紹介する。
今回はWordで作成された表をExcelに取り込む方法を解説する。Tips「Excelの表をWordに貼り付ける方法とWordのテキストをExcelのセルに埋め込む方法」で「Excelのデータ(表)をWordに取り込む」方法を解説しているが、その逆だ。
今回はあらかじめWordで図1のような表を作成し、任意のフォルダに「役職表.docx」として保存しておく。筆者の場合は「K:\Excel_Word_VBA_Tips\役職表.docx」として保存している文書を使用する。
Wordの表をExcelに貼り付ける準備
「Excel_Word連携VBA.xlsm」をダブルクリックしてExcelを起動し、「Wordの表をExcelに読み込む」という新しいシートを作成する。そのシートの中に図2のような「Wordの表を読み込む」ボタンを作成しておく。
「ボタン」は、Excelメニューの「挿入」→「図形」と選択して、「角丸四角形」を配置し、これを選択して、マウスの右クリックで表示されるメニューから、「テキストの編集」を選択して、「Wordに書き出す」と指定する。
「フォント」には「Meiryo UI」、「フォントサイズ」には「14」、「フォント太さ」には「太字」、「文字位置」には「中央揃え」を指定しておく。
筆者の場合は、ボタンに「図形」の「角丸四角形」を使用していたのだが、必ずしもこの「角丸四角形」を「ボタン」として使用しなければならないわけではない。Excelメニューの「開発」項目の中に「挿入」という項目があり、「▼」アイコンをクリックすると、図3のように「フォームコントロール」が表示される。この中にある「ボタン」を使ってマクロと関連付けても問題はない。一度使って試してみるといいだろう。
次に、Excelメニューの「開発」メニューをクリックして、左端に表示される「Visual Basic」を選択してVBE(Visual Basic Editor)を起動する。
VBEにVBAのコードを記述する
プロジェクト内に既にModule1が追加されているので、この中にリスト1のコードを記述する。
Sub Wordの表をExcelに読み込む()
Dim myWord As New Word.Application
Dim myWordDoc As Word.Document
Dim myData As String
Dim 行 As Integer
Dim 列 As Integer
Set myWordDoc = myWord.Documents.Open("K:\Excel_Word_VBA_Tips\役職表.docx")
With myWordDoc.Tables(1)
For 行 = 1 To .Rows.Count
For 列 = 1 To .Columns.Count
myData = Replace(.Cell(行, 列).Range.Text, Chr(7), "")
If IsNumeric(myData) = True Then
Cells(行, 列).Value = CLng(myData)
Else
Cells(行, 列).Value = myData
End If
Next
Next
End With
myWordDoc.Close
Set myWordDoc = Nothing
myWord.Quit
Set myWord = Nothing
Range("A1:C1").Interior.ColorIndex = 15
Range("A1:C6").Borders.LineStyle = xlContinuous
Range("A1:C6").Font.Name = "Meiryo UI"
Range("A1:C6").Font.Size = 12
End Sub
以降、コードの中身を解説する。
Word.Applicationの新しいインスタンスmyWord、Word.Document型の変数myWordDocを宣言する(2〜3行目)。
文字列型の変数myDataを宣言し、Integer型の「行」と「列」という変数を宣言しておく(4〜6行目)。
Documents.Openメソッドで任意のフォルダにある「役職表.docx」を開く(7行目)。
Wordの表を表すTableオブジェクト
WordのTablesコレクションはWordの「表」を表すオブジェクト「Table」の集まりだ。その1つに対して10〜19行目の処理を行う。
Wordの表の行の数だけ繰り返しながら、さらにWordの表の列の個数だけ繰り返す2重のループ処理処理を行う。その中で行うのは、12〜17行目の処理だ。
Wordの「改行」を「Chr」関数で取得して削除しながらExcelの各セルに表示
変数myDataには、Replace関数で、「改行」の文字列(「Chr(7)」で取得できる)を空白に置換した値を格納する(12行目)。
Wordの表のテキストには「改行」がくっついていて、何もしないとTextプロパティで値を取得した際に、末尾に文字化けして「・」のようなものが表示される(図4)。これを削除するためにVBAの「Chr」関数を使っている。
変数myDataの値が数値なら(13行目)、CLng関数でLong型に変換したmyDataの値をExcelの各セルに表示し(14行目)、そうでない場合は(15行目)、単にmyDataが格納している文字列型のデータをExcelの各セルに表示する(16行目)。
見た目もWordの表っぽくする
22〜25行目では、myWordDocオブジェクトを閉じ、全ての関連付けから解放する。またmyWordオブジェクを終了し、全ての関連付けから解放している。
最後に27〜30行目で、Excel内に表示された表に書式を設定し、Wordの表と同じ見た目にしている。
実行結果
リスト1を図2のボタンに関連付け実行すると、Excelの「Wordの表をExcelに読み込む」シート内にWordの表が読み込まれる(図5)。
以前も書いたが、必ず「役職名.docx」は開いた状態にしておかないよう注意してほしい。
Wordの表をExcelに読み込む場面は多いことだろう。このサンプルを参考にして、各自がいろいろアレンジし、自分なりの使い勝手の良いVBAアプリを作っていただけるとうれしい限りだ。
著者紹介
薬師寺 国安(やくしじ くにやす) / 薬師寺国安事務所
薬師寺国安事務所代表。Visual Basicプログラミングと、マイクロソフト系の技術をテーマとした、書籍や記事の執筆を行う。
1950年生まれ。事務系のサラリーマンだった40歳から趣味でプログラミングを始め、1996年より独学でActiveXに取り組む。
1997年に薬師寺聖とコラボレーション・ユニット「PROJECT KySS」を結成。
2003年よりフリーになり、PROJECT KySSの活動に本格的に参加。.NETやRIAに関する書籍や記事を多数執筆する傍ら、受託案件のプログラミングも手掛ける。
Windows Phoneアプリ開発を経て、現在はWindowsストアアプリを多数公開中。
Microsoft MVP for Development Platforms - Client App Dev (Oct 2003-Sep 2012)。
Microsoft MVP for Development Platforms - Windows Phone Development(Oct 2012-Sep 2013)。
Microsoft MVP for Development Platforms - Client Development(Oct 2013-Sep 2014)。
Microsoft MVP for Development Platforms - Windows Platform Development (Oct 2014-Sep 2015)。
Copyright © ITmedia, Inc. All Rights Reserved.
関連記事
 どんなビジネスにも欠かせないリレーショナルデータベースの基礎知識と作り方――テーブル、レコード、フィールド、主キーとは
どんなビジネスにも欠かせないリレーショナルデータベースの基礎知識と作り方――テーブル、レコード、フィールド、主キーとは
Accessを通じて、初心者がリレーショナルデータベースやSQLの基本を学び、データベースを使った簡単なシステムの作り方を習得する本連載。初回はデータベースの基本を理解し、Accessを使い始めてみよう。 スクショをExcelに張り付けるのに役立つ4つのテクニック
スクショをExcelに張り付けるのに役立つ4つのテクニック
システム開発におけるソフトウェアテスト(結合テスト〜システムテスト)において重要視されるエビデンス(作業記録)。前後編の2回にわたって、エビデンスとしてスクリーンショットをキャプチャし、テスト仕様書や納品書に張り付けていく作業を自動化するためのVBA/マクロのテクニックを紹介する。後編は、画像ファイルをシートに張り付け、Excel 2013のメニューからスクショを直に張り付け、画像を縮小し、指定した時間にマクロを実行する方法を解説。![[Esc]キーによるExcel VBAの実行中断を防止する](https://image.itmedia.co.jp/ait/articles/1210/05/news072.jpg) [Esc]キーによるExcel VBAの実行中断を防止する
[Esc]キーによるExcel VBAの実行中断を防止する
ExcelではVBA(Visual Basic for Applications)によってさまざまな処理を自動的に実行できる。しかし、VBAの実行中にユーザーが[Esc]キーあるいは[Ctrl]+[Break]キーを押すと、自動処理が止まってしまう。止めたくない場合は、Application.EnableCancelKeyプロパティの設定を変更する。- Windows TIPSディレクトリ > プラットフォーム別 > Office > Excel