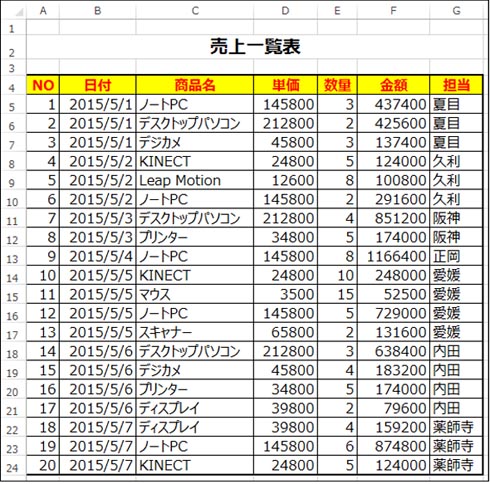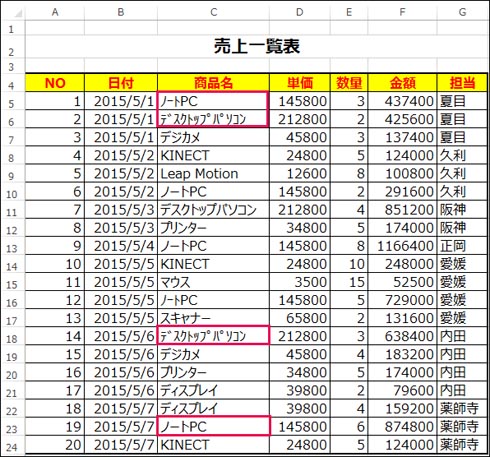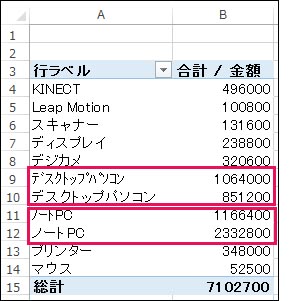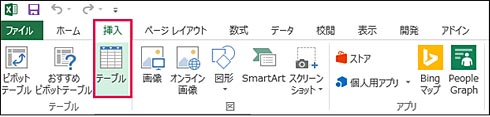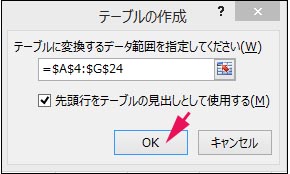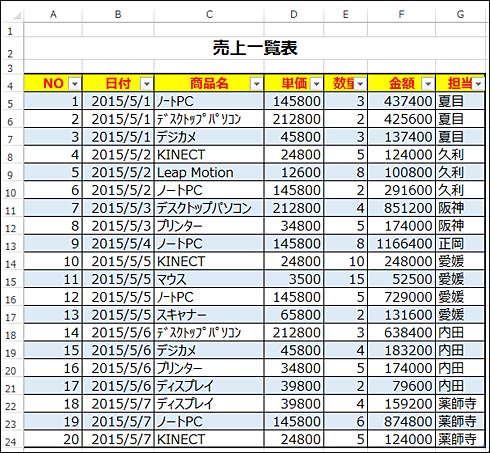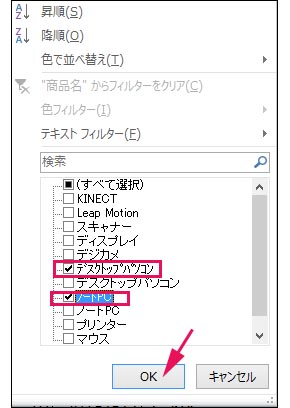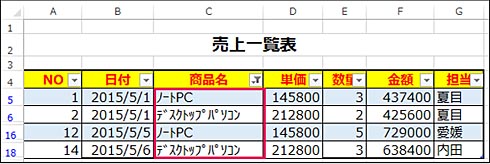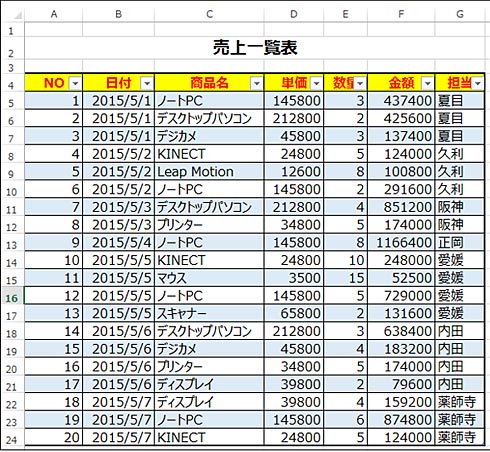初めてでも今すぐ実践できる、ピボットテーブルの作り方:新社会人の必須知識 「Excel ピボットテーブル」超入門(2)(1/3 ページ)
Excelを通じて、「ピボットテーブル」の基礎を学び、データ分析を実践するまでを習得する本連載。今回は、データの整理方法から、ピボットテーブルを作成するまでの初歩テクニックを図解付きで解説する。
本連載は、今後のビジネスに必須とされる「データ分析」の第一歩を踏み出してもらうために、Excelを通じた「ピボットテーブル」をまずマスターすることを目的にする。Microsoft Excel 2013(以下、Excel)を使って、ピボットテーブルを実務で応用していくためのノウハウを紹介していく。
前回は、「ピボットテーブルとは何か」と「どういったことができるのか」の基礎を解説した。今回は、実際にピボットテーブルを作成していく手順を一から学んでいこう。
リストデータを作成するときの注意点
事前準備として、第1回目「ピボットテーブルとは何か──そもそも何ができる機能?」の図1で示した「売上一覧表」のリストデータを、Excelで適当に作成してほしい。
リストデータの作成において注意してほしいのは、「空白行」と「空白列」を入れないことだ。例えば空白行があると“ここで終わり”と識別され、空白の行から下のデータが集計されなくなる。文字列の前や後ろに余計な空白(スペースなど)が入らないようにもしてほしい。
この他に、リストデータの表記揺れにも気を付けよう。例えば、同じ製品だとしても、漢字/かな/英字や全角/半角などの表記が混在していると、別のものと見なされて正しい集計結果が得られない。
今回の見本のような数十件程度のリストデータならば目視でチェックできるが、数千、数万単位になると目視では困難だ。まずは、そのときに便利に使える「テーブル」機能を紹介しよう。
「テーブル」機能の使い方
例えば、商品名に全角と半角が混じったリストデータになっていたとしよう(図2)。
この状態でピボットテーブルを作成すると、同じ項目の「ノートPC」「デスクトップパソコン」のつもりでも、全角と半角で「別の項目」として集計されてしまう(図3)。
では、どう回避するか。[Ctrl]+[F]のショートカットキーによる置換機能を使い、全角に統一するのが一般的だ。Excelを使いこなしている人ならば、JIS関数を使って置換する方法もある。今回はピボットテーブルに関連した方法として、テーブル機能を使って置換していく。テーブルとは、データの抽出や並べ替え、集計などの操作を簡単にする、リスト形式のデータを効率よく管理するための機能だ。
早速実践していこう。まず、標準状態である「セル範囲」のリストデータを、「テーブル」に変換する。なお、テーブルは標準状態の「セル範囲」に戻すこともできるので安心してほしい(方法は後述する)。
半角混じりのリストデータのいずれかのセルを選択した状態で、「挿入」タブ→「テーブル」を選択する(図4)。
「テーブル作成」のダイアログボックスが表示される(図5)。対象としたい範囲(リストの全域)を指定し、「OK」をクリックすると、リストデータがテーブルに変換される(図6)。
「商品名」項目のフィルターボタン[▼]で表示されるメニューから、半角が含まれる商品名にチェックを入れる(図7)と、半角が含まれるデータだけが抽出される(図8)。
これで修正しやすくなっただろう。前述のように置換機能などを使って、全角に修正してほしい。修正が済んだら、フィルターボタン[▼]のメニューから「全て選択」にチェックを入れると、全角で統一されたデータに仕上がったことが分かる(図9)。これで、誤った集計結果が表示されることはない。
元のセル範囲スタイルに戻すには、「デザイン」タブ→「範囲に変換」を選ぶ(図10)。ただし、1行おきに付いたセルの色は残る。これはこれで表として見やすいが、書式設定の解除は、「ホーム」タブ→「クリア」→「書式のクリア」で行える。
Copyright © ITmedia, Inc. All Rights Reserved.
関連記事
 経営を左右するデータ分析入門:4W1Hで分かる、ビジネスに本当に役立つデータ分析とは、どんなものか
経営を左右するデータ分析入門:4W1Hで分かる、ビジネスに本当に役立つデータ分析とは、どんなものか
データ分析とは何であり、具体的に何をすることか? なぜ行うのか? どんな人が行っているのか? どこで行われているか? に加えて4つのポイントを紹介する。 SQL Server 2005で学ぶデータ分析:ビジネスインテリジェンスとは何か
SQL Server 2005で学ぶデータ分析:ビジネスインテリジェンスとは何か
ビジネスインテリジェンス(BI)の概要を解説した記事が多くのメディアで取り上げられるようになり、その基本的な理解は深まったと思われる。このような現状を踏まえ、本連載ではさらに一歩踏み込んだ内容として、データ分析の手法や注意点に焦点を絞った実践的な解説を展開する。 Excelマクロ/VBAで始める業務自動化プログラミング入門:Excelでプログラム作成を始めるメリットとマクロの基本
Excelマクロ/VBAで始める業務自動化プログラミング入門:Excelでプログラム作成を始めるメリットとマクロの基本
プログラミング初心者を対象にExcelマクロ/VBAを使った業務自動化プログラムの作り方を一から解説します。初回は、そもそもプログラミングとは何か、Visual BasicとVBAとマクロの違い、マクロの作り方、保存/削除、セキュリティ設定などについて。 Tech TIPS:WindowsでExcelと外部データベースとを連携させる
Tech TIPS:WindowsでExcelと外部データベースとを連携させる
SQL Server(MSDE)やOracle、MySQL、PostgreSQLなどのデータベース・サーバを、業務システム上で使用するケースは少なくない。Excelには、データベースからデータを抽出する機能が用意されている。これを利用すれば、さまざまなデータベースからデータを取り出し、Excelで加工できる。 セルフサービスBIのABC:「セルフサービスBI」って、いったい何?
セルフサービスBIのABC:「セルフサービスBI」って、いったい何?
ビジネスの最前線にいる読者のための、セルフサービスBI入門連載。第1回は、あらためて「セルフサービスBIとはそもそも何なのか」を紹介する。