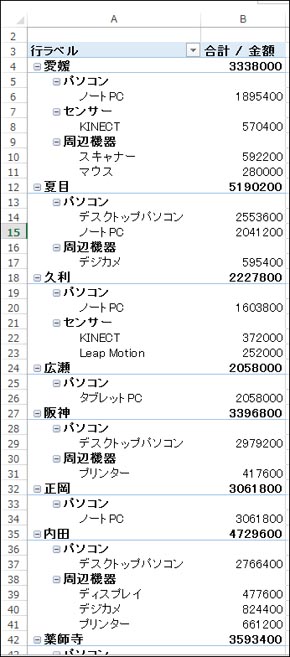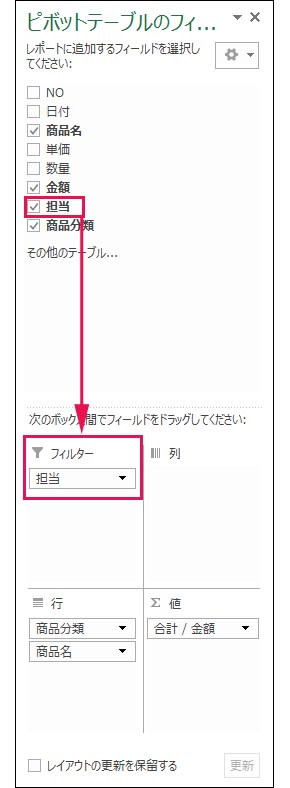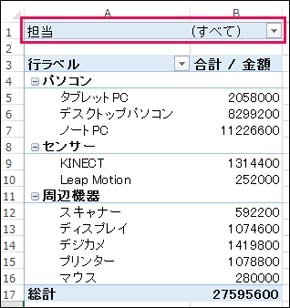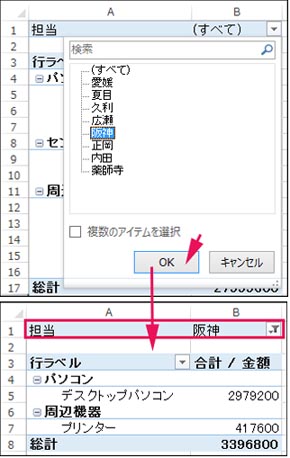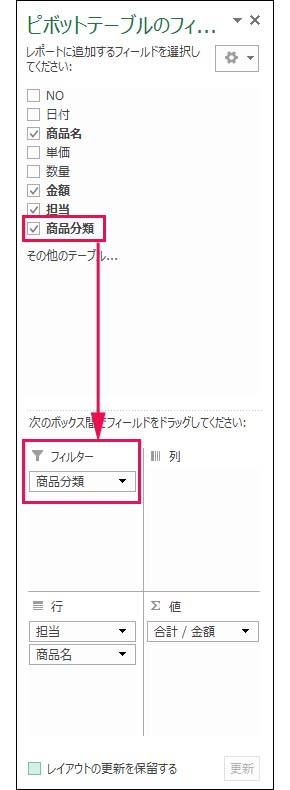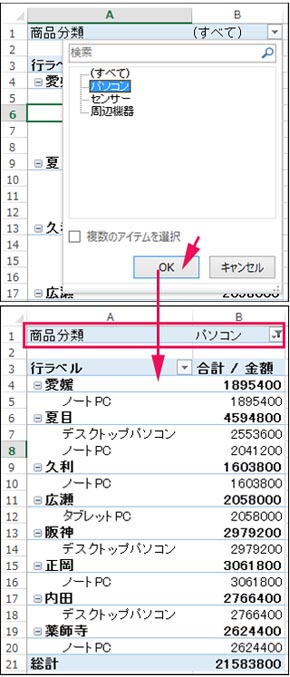連載
慣れてくると効く「数秒でピボットテーブルを作る」方法:新社会人の必須知識 「Excel ピボットテーブル」超入門(5)(3/4 ページ)
Excelを通じて、「ピボットテーブル」の基礎を学び、データ分析を実践するまでを習得する本連載。今回は、ピボットテーブルで実現する多様な視点で分析する方法を「実際の業務で普通に使えるようになる」までのテクニックを解説する。
レポートフィルターで絞り込み、「指定した担当者」や「商品分類」別に集計結果を把握する
続いて、グループ化した商品群を担当者別に集計したリスト(図8)を基に、「レポートフィルター」で指定した担当者あるいは分類した商品群のみを抽出する集計表を作成してみよう。
ここから、「ある担当者」の結果や傾向を把握するために「レポートフィルター」を使う。作業は簡単だ。ピボットテーブルのレイアウトセクション/「行」エリアに配置していた「担当」を、「フィルター」エリアに移せばよい(図9)。
「フィルター」エリアに項目を配置することで、担当者別に結果を抽出できるフィルター機能を追加できる(図10)。抽出は、「(すべて)」にある[▼]アイコンより行える(図11)。
「商品単位で抽出」する
分類した商品単位で抽出したい場合も、手順はほとんど同じだ。
ピボットテーブルのレイアウトセクションで、「フィルター」エリア配置していた「担当」を元の「行」エリアに戻し、代わりに「商品分類」を「フィルター」エリアに配置する(図12)。これで、「商品分類」別のフィルター機能を追加できる(図13)。
Copyright © ITmedia, Inc. All Rights Reserved.
関連記事
 経営を左右するデータ分析入門:4W1Hで分かる、ビジネスに本当に役立つデータ分析とは、どんなものか
経営を左右するデータ分析入門:4W1Hで分かる、ビジネスに本当に役立つデータ分析とは、どんなものか
データ分析とは何であり、具体的に何をすることか? なぜ行うのか? どんな人が行っているのか? どこで行われているか? に加えて4つのポイントを紹介する。 SQL Server 2005で学ぶデータ分析:ビジネスインテリジェンスとは何か
SQL Server 2005で学ぶデータ分析:ビジネスインテリジェンスとは何か
ビジネスインテリジェンス(BI)の概要を解説した記事が多くのメディアで取り上げられるようになり、その基本的な理解は深まったと思われる。このような現状を踏まえ、本連載ではさらに一歩踏み込んだ内容として、データ分析の手法や注意点に焦点を絞った実践的な解説を展開する。 セルフサービスBIのABC:「セルフサービスBI」って、いったい何?
セルフサービスBIのABC:「セルフサービスBI」って、いったい何?
ビジネスの最前線にいる読者のための、セルフサービスBI入門連載。第1回は、あらためて「セルフサービスBIとはそもそも何なのか」を紹介する。