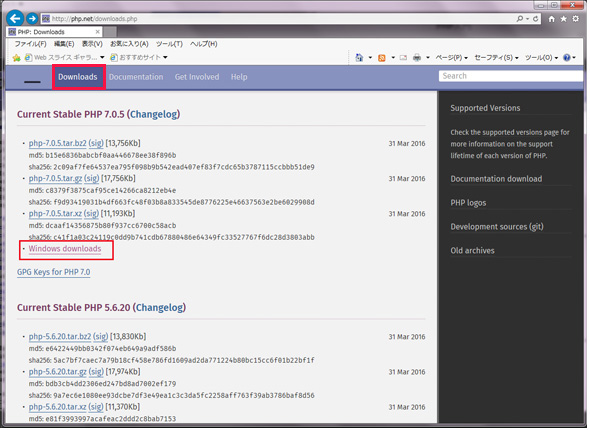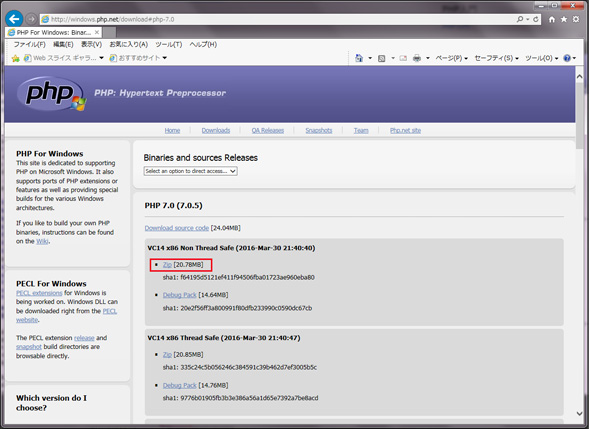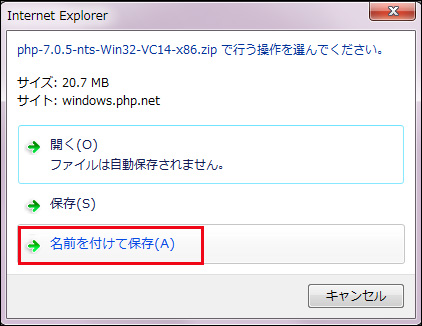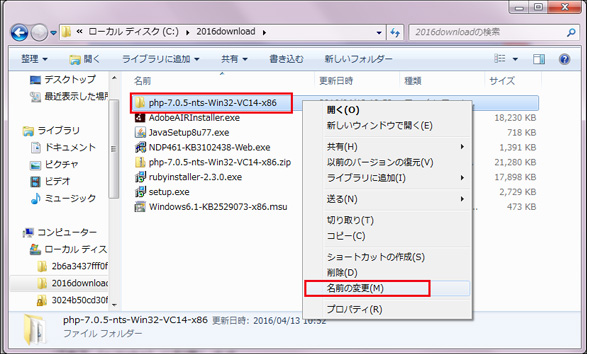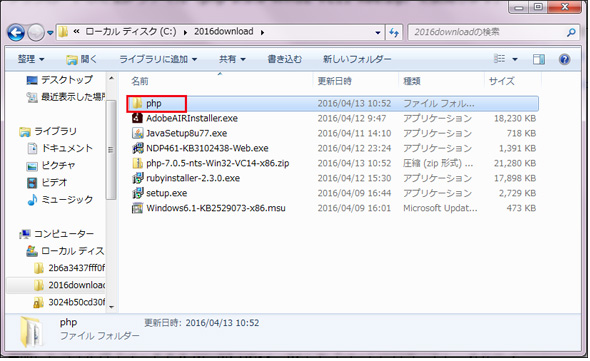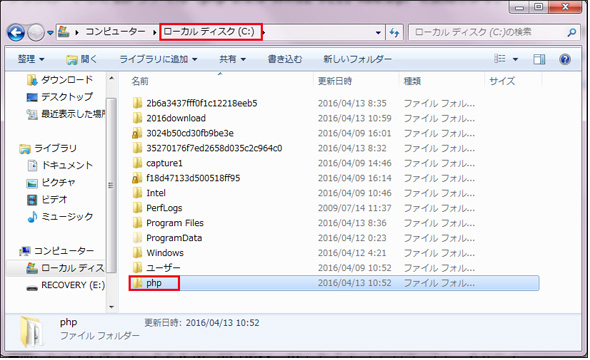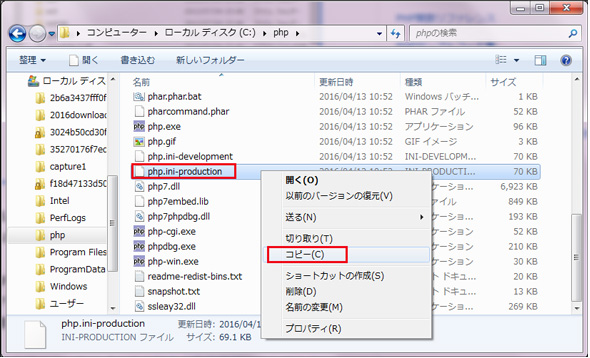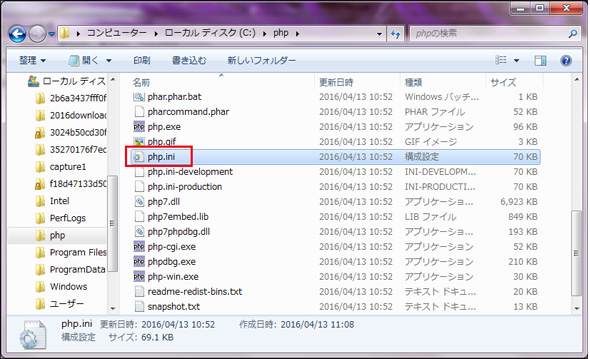WordPress活用に欠かせない、PHPをWindowsにダウンロードしてインストール、アンインストールする:スマホで便利な環境構築手順書(1/2 ページ)
本連載では、さまざまなソフトウェアのインストール、実行するためのセットアップ設定、実行確認、アンインストールの手順を解説する。今回は、PHPとは何か、PHPで動くツールの紹介、PHPのインストールとアンインストールについて解説。PHPプログラミングを始める参考にしてほしい。
本連載「スマホで便利な環境構築手順書」では、さまざまなソフトウェアのインストール手順や、実行するためのセットアップ設定、実行確認、アンインストールの手順を解説する。
少しでも分かりやすくするために画面キャプチャー/スクリーンショットの画像を中心に解説を進める。スマートフォンで読む場合は、最初に出てきたスクリーンショットの画像をタップすると、左スクロールで画像を見ながら手順を追うことができるので、スマートフォンを片手に画像を確認しながら、PCで実際に操作してみる、といったこともしやすいはずだ。もちろんネットワークにつなげず、携帯電話の回線でしか見ることができない場合もぜひ読んでほしい。
なお、インストーラーに関する基本的なことは、下記記事を参照しておいてほしい。
WordPressなどWeb系でよく使われている、「PHP」とは
PHPの正式名称は「PHP:Hypertext Preprocessor」でWebページを記述することに特化した、オープンソースソフトウェア(OSS)のサーバサイドスクリプト言語だ。以前から、phpBBやMediaWikiなどWebアプリケーションの開発に利用されており、最近では広く普及しているCMS「WordPress」で活用されていることで知られている。PHP用のフレームワークには「CakePHP」「Ethna」「FuelPHP」などがあり、これらも広く活用されている。最新バージョンは7.0だ。
今回は、PHPのインストールとアンインストール方法について解説する。
本稿の環境
OS:Windows 7 Professional 32bit版+SP1
PHP:7.0
PHP 7.0のインストール
PHP 7.0のダウンロード
下記のURLにアクセスする。
上のメニューにある「Downloads」をクリックする。
すると図1の画面が表示される。
図1の画面から、赤い四角で囲った「Windows downloads」をクリックする。
すると、PHP 7.0のDownload画面になるので、一番上の「VC14 x86 Non Thread Safe」の中にある「Zip」をクリックする(図2)。
すると、図3のようにダウンロードの画面が表示されるので、今回は「名前を付けて保存」で、適当なフォルダに保存しておく。
すると、PHPのダウンロード進捗画面が表示される(図4)。
任意のフォルダに「php-7.0.5-nts-Win32-VC14-x86.zip」が保存された(図5)。
zipを展開してフォルダ名を変更
図5でzipを展開してできたフォルダ名を選択して、マウスの右クリクで表示されるメニューから、「名前の変更」を選択して、「php」というフォルダ名に変更しておく(図6)。
図6でフォルダ名を「php」に変更したフォルダを、そっくりそのままC:¥の直下に移動する(図7)。
「php」フォルダ内にある「php.ini-production」ファイルを選択してコピーする(図8)。
安全のため、一時的にデスクトップにでもペーストして、名前を「php.ini」に変更し、「php」フォルダ内に戻しておく(図9)。
Copyright © ITmedia, Inc. All Rights Reserved.
関連記事
 初心者がPHPプログラミングを始めるための基礎知識とXAMPPのインストール
初心者がPHPプログラミングを始めるための基礎知識とXAMPPのインストール
オープンソースのWeb開発向けスクリプト言語「PHP」の文法を一から学ぶための入門連載。初回は、PHPの概要や特徴を紹介し、環境構築や「Hello World!」までの手順などを解説します【PHP 7.1含め2017年の情報に合うように対応、XAMPP環境構築を追記】。 「WordPress“1000倍”高速化」チューニング 第二弾──「PHP 7」を導入する
「WordPress“1000倍”高速化」チューニング 第二弾──「PHP 7」を導入する
エンタープライズ用途での利用が増えている「WordPress」の高速化チューニングテクニックを解説する本連載。今回は、「1000倍高速化」を目指すチューニングテクニックの第二弾として、「PHP 7の導入」を実施します。 さっくり理解するPHP 5.5の言語仕様と「いい感じ」の使い方
さっくり理解するPHP 5.5の言語仕様と「いい感じ」の使い方
PHP 5.5.0が公開されました。オペコードキャッシュやジェネレータなど、言語仕様としても実行エンジンとしても挑戦的な内容が含まれています。