OSSのアプリケーションサーバGlassFishの基礎知識&ダウンロード、インストール:初心者のためのサーブレット/JSP入門(2)(1/2 ページ)
初めてJavaのWebアプリを作ってみたいという人に向けて、オープンソースのアプリケーションサーバであるGlassFishの基本的な概要や環境構築方法について解説する。
※本稿は、秀和システム発行の書籍『Javaサーバサイドプログラミング パーフェクトマスター(2015年12月21日発行)』の中から、特に@IT読者に有用だと考えられる箇所を編集部が選び、著者及び出版社の許可を得て転載したものです。
ご注意:本稿は、タイトルを除き、書籍の内容を改変することなく、そのまま転載したものです。このため用字用語の統一ルールなどは@ITのそれとは一致しません。あらかじめご了承ください。
GlassFishをインストールすればJava EEもインストールされるんだね
サーバーサイドのJavaプログラムを実行するための環境として、Webページを公開するためのWebサーバーと、プログラムを実行するためのアプリケーションサーバーが必要になります。で、この2つのサーバーが同梱されたものとしてGlassFishがあります。
JSPとサーブレットのみのプログラムを実行するのであれば、従来から多く利用されている「Apache HTTP Server」と「Tomcat」アプリケーションサーバーの組み合せでOKですが、Java EE 7の機能をフルに使う(JSPに代わるJSFを使用するなど)のであれば、GlassFishがベストです。
GlassFishは、サーバーサイドにおけるJavaプログラムの実行環境として定評があり、広く使われているWebサーバー/アプリケーションサーバーです。ローカルマシンにインストールすれば、Web上で公開しているのと同じ状態でJavaプログラムを実行することができます。
なお、GlassFishの提供元であるOracle社では、今後GlassFishの商用版をリリースしないことを発表しましたが、オープンソース版のGlassFishの開発は継続することを表明していますので、学習用途では何ら支障がないばかりか、本番環境で使用することもできます(Oracle社は商用サポートを終了したものの、本番環境で使用できなくなるとは表明していない)。何よりGlassFishの技術情報は多いので、学習用としては最適といえます。
Onepoint 商用サポートが必要な場合は
GlassFishの商用サポートは終了しましたが、「http://www.payara.co.uk/」のサイトを公開する企業がGlassFishを母体とした――GlassFishの商用サポート版ともいえます――「Payara 」というアプリケーションサーバーの提供を開始しました。また、業務用として商用サポートを必要とする場合は、Oracle社が提供する「WebLogic」やRed Hatが支援するコミュニティが提供する「WildFly」などの製品も候補になりますが、これらの製品もGlassFishと同様に、NetBeansからインストールを行うことができます。
GlassFishのインストール
GlassFishは、NetBeansからインストールしますので、まずはNetBeansを起動しましょう。
NetBeansのショートカットアイコンがデスクトップ上にありますので、それをダブルクリックするか、[スタート]メニューから起動してください。
NetBeansを起動するとチュートリアルへのリンクページが表示されるので、タブの[×]をクリックして画面を閉じましょう。
画面左側のウィンドウに表示されている[サービス]タブをクリックすると[サーバー]という項目が表示されますので、ここからGlassFishのインストールを行います。
サーバーを選択する画面が表示されますので、[GlassFish Server]を選択します。
インストール先が表示されるので、デフォルトで設定されている場所へそのままインストールすることにします。
[ローカル・ドメイン]をオンにし、[ライセンス契約を読んで同意しました]にチェックを入れたあと、GlassFishのダウンロードを開始します。
ダウンロードするサーバーのバージョンが訊かれるので、最新のバージョン(2015年11月現在の最新バージョンは4.1)を選択します。
インストールが完了したら[次>]ボタンをクリックします。
Attention
インストールが終了しても[次>]ボタンがアクティブにならない場合は、[<戻る]ボタンで前画面に戻り、[次>]ボタンをクリックしてこの画面を再表示してみてください。そうすれば、インストールが検出され、[次>]ボタンがアクティブになるはずです。
1. ドメインやホスト名の入力画面が表示されます。ローカル環境で使用するので、[ドメイン]に「domain1」と入力し、[ホスト]に[localhost]と入力します。
2. ドメインは任意で構いませんが、ホスト名はlocalhostとしてください。[ループバック]にチェックを入れて画面を閉じます。
Copyright © ITmedia, Inc. All Rights Reserved.
関連記事
 Strutsを使い続けることの問題点&現在有力なJava EE、Spring、Play Frameworkの基礎知識とアーキテクチャ
Strutsを使い続けることの問題点&現在有力なJava EE、Spring、Play Frameworkの基礎知識とアーキテクチャ
新規のエンタープライズJava開発において現在有力視される3つのフレームの違いについて解説する連載。初回は、Strutsを使い続けることの問題点と3つの概要、アーキテクチャ、使い分けについて。 Eclipse 3.4で超簡単Javaプログラミング基礎入門
Eclipse 3.4で超簡単Javaプログラミング基礎入門
これからプログラミングを学習したい方、Javaは難しそうでとっつきづらいという方のためのJavaプログラミング超入門連載です。最新のEclipse 3.4とJava 6を使い大幅に情報量を増やした、連載「Eclipseではじめるプログラミング」の改訂版となります Struts後時代のJava EE/Javaモダン開発はどうあるべきか〜JJUG CCC 2014 Springまとめリポート(前編)
Struts後時代のJava EE/Javaモダン開発はどうあるべきか〜JJUG CCC 2014 Springまとめリポート(前編)
Java EEにおいてJava 8はどこまで利用できるのか、Java開発でGit、CI、継続的デリバリは、どこまで有効なのか、Struts後時代のJava EE開発における有効なフレームワークなどをお伝えする。
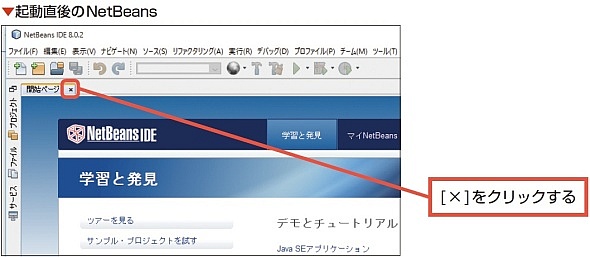
![ウィンドウ・グループの[サービス]タブ](https://image.itmedia.co.jp/ait/articles/1607/01/r20_02_img02.jpg)
![[サーバーインスタンスの追加]ダイアログボックス](https://image.itmedia.co.jp/ait/articles/1607/01/r20_02_img03.jpg)
![[サーバーインスタンスの追加]ダイアログボックス](https://image.itmedia.co.jp/ait/articles/1607/01/r20_02_img04.jpg)
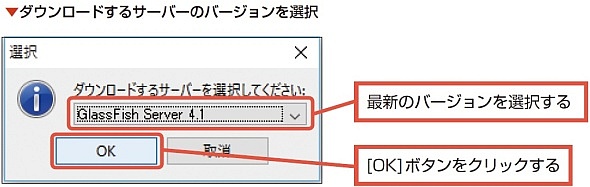
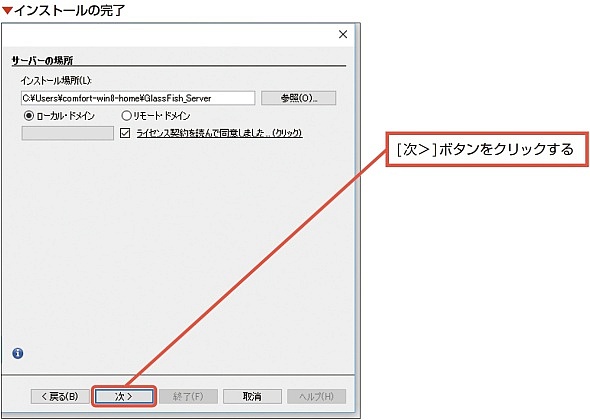
![[サーバーインスタンスの追加]ダイアログボックス](https://image.itmedia.co.jp/ait/articles/1607/01/r20_02_img07.jpg)