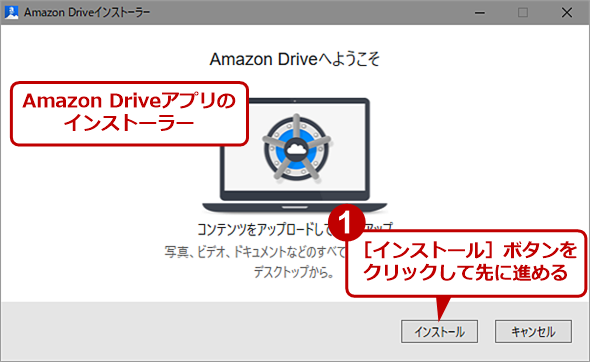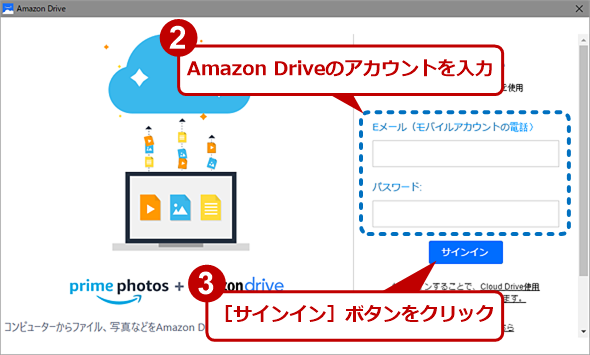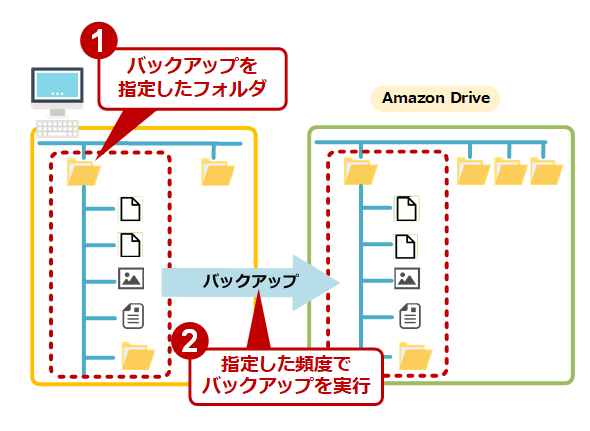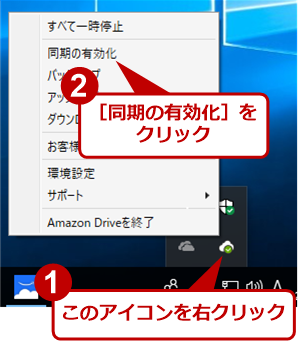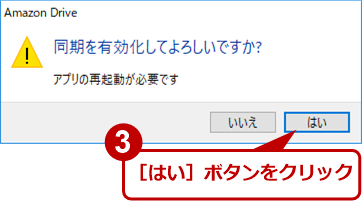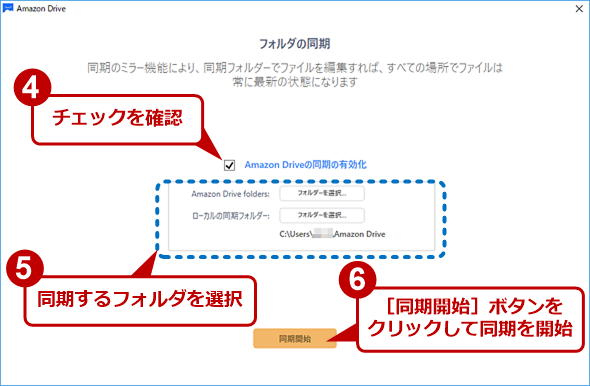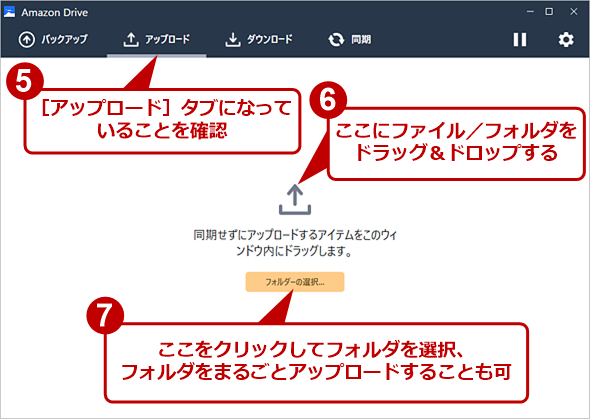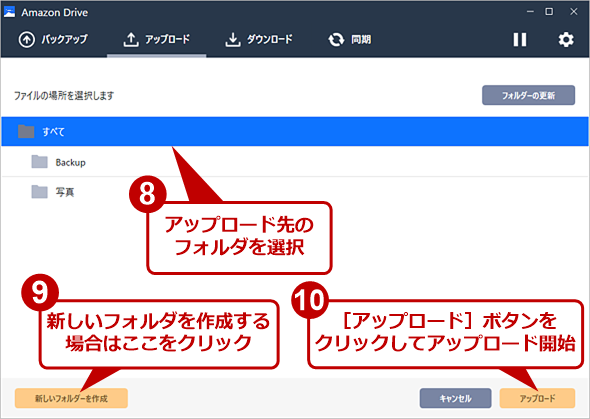Amazon Drive入門(2017年12月更新版):運用(2/3 ページ)
Amazonのクラウドストレージ「Amazon Drive」が容量無制限に。クラウド上の任意のフォルダをローカル側に同期させることも可能。Amazon Driveの使い方を紹介する。
Windows OS/macOS向けAmazon Driveアプリを使う
Windows OSやmacOS、iOS、Android用には、それぞれ専用のAmazon Driveアプリが提供されており、これを使うことでアプリケーションから簡単にコンテンツの表示や共有などが行えるようになる。
Amazon Driveアプリは、以下のURLでダウンロードできる。以前のAmazon Driveアプリでは、ネットワークドライブとしてPCにマウントできなかったが、原稿執筆時点のバージョンではネットワークドライブとしてPCにマウントして、フォルダを同期できるようになっている。また新たにフォルダをまとめてアップロード/ダンロード/同期ができる「Amazon Backup」と呼ばれるアプリケーション(機能)も提供されている。以前のバージョンとは使い勝手が大きく異なっているので注意したい。
- Amazon Drive: Amazon Driveアプリを入手しよう(Amazon.co.jp)
Amazon Driveインストーラー(AmazonDriveSetup.exe)を実行すると、Amazon Driveインストールウィザードが起動する。インストールが完了すると、Amazon Driveの初期設定ウィザードが自動的に起動する。ウィザードに従い、Amazon Driveのアカウントを入力して、サインインする。
続いて、[バックアップのご紹介]画面が表示されるので、[ピクチャ]フォルダと[ビデオ]フォルダをバックアップしたい場合は、ここでチェックを入れたままにして[バックアップ開始]ボタンをクリックすると、「Amazon Backup」が起動して、フォルダのバックアップが実行される。
なお、ここでフォルダのバックアップが必要ない場合は、[後で]リンクをクリックすればよい。
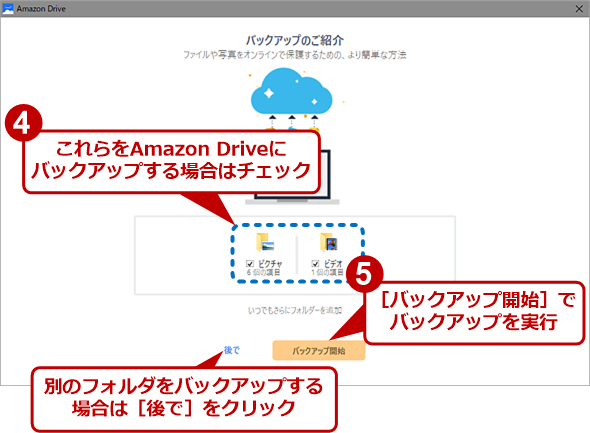
Amazon Driveアプリの初期設定ウィザード画面(3)
[ピクチャ]フォルダと[ビデオ]フォルダをバックアップ対象とする場合は、フォルダ名にチェックを入れて、[バックアップ開始]ボタンをクリックする。バックアップしない場合は、チェックを外す。
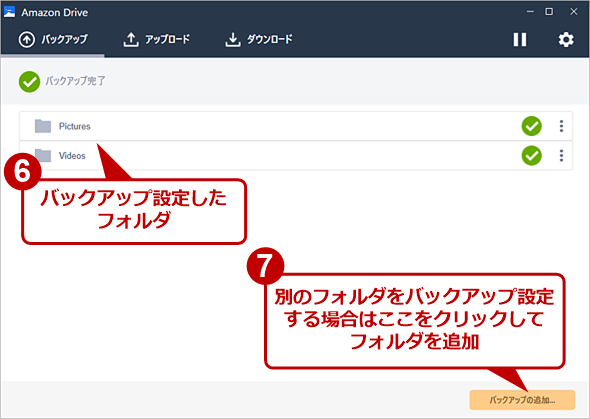
Amazon Driveアプリの初期設定ウィザード画面(4)
[ピクチャ]フォルダと[ビデオ]フォルダをバックアップに追加した場合、Amazon Driveアプリの[バックアップ]タブに、バックアップを設定したフォルダが表示される。
どちらの場合も、「Amazon Backup」が起動する。またデスクトップに「Amazon Backup」のショートカットが作成され、インジケーター領域にAmazon Driveの通知アイコンが登録される。この時点では、PC上に作成される同期フォルダとAmazon Driveとを同期する[Amazon Drive]アプリのショートカットは作成されない(Amazon Driveアプリを使ったフォルダの同期については後述する)。
![[ピクチャ]フォルダと[ビデオ]フォルダをバックアップに追加しなかった場合](https://image.itmedia.co.jp/ait/articles/1610/19/wi-amazondrive15.png)
[ピクチャ]フォルダと[ビデオ]フォルダをバックアップに追加しなかった場合
[ピクチャ]フォルダと[ビデオ]フォルダをバックアップに追加しなかった場合、Amazon Driveアプリの[バックアップ]タブにはフォルダ名が表示されない。フォルダを追加する場合は、[フォルダーの追加]ボタンをクリックする。
「Amazon Backup」アプリでフォルダをバックアップする
Windows OS上の特定フォルダをAmazon Driveにバックアップするには、「Amazon Backup」を利用する。初期設定ウィザード終了後、またはデスクトップに作成された「Amazon Backup」のショートカットをダブルクリックすると、「Amazon Backup」が開く。
ここで、[バックアップの追加]([ピクチャ]フォルダまたは[ビデオ]フォルダをバックアップした場合)、または[フォルダーの追加]をクリックし、[フォルダーの選択]ダイアログでバックアップしたいWindows OS上のフォルダを選択すると、["<フォルダ名>"個のバックアップ設定を編集中]ダイアログが表示されるので、Amazon Driveのバックアップ先フォルダや、バックアップの頻度などを設定し、[保存]ボタンをクリックする。
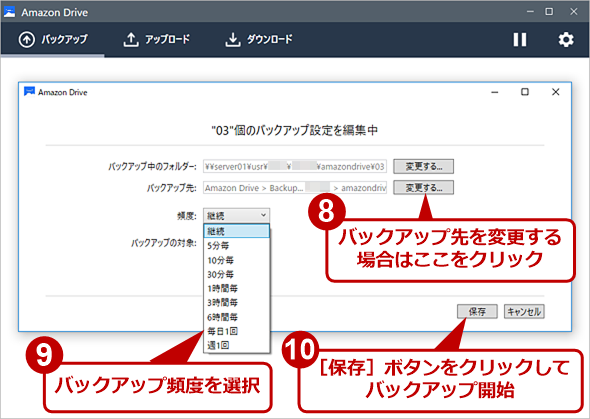
フォルダをバックアップに追加する
バックアップするフォルダを選択すると、このダイアログが表示される(ここでは、「03」という名前のフォルダをバックアップ元として選択している)。Amazon Driveのバックアップ先フォルダを選び、バックアップ頻度をプルダウンリストから選択する。ただ、頻度は短くすると、CPU負荷とネットワーク負荷が増えるので注意が必要だ。
これで、指定した頻度でフォルダがAmazon Driveにバックアップされる。作業フォルダなどを指定しておけば、誤って削除したり、上書きしたりしてしまったファイルでも、次回のバックアップが実行されるまでAmazon Driveから復元することができる。
「Amazon Drive」アプリでローカルとAmazon Driveを同期
Windows OS上に作成される同期フォルダ(デフォルトでは、Windows OSの場合は「C:\Users\<ユーザー名>\Amazon Drive」フォルダ、macOSの場合は「/User/<ユーザー名>/Amazon Drive」フォルダ)とAmazon Driveを同期するようにするには、「Amazon Drive」アプリを利用する。
ただ初期設定ウィザードを終了した時点では、「Amazon Drive」アプリのショートカットなどがデスクトップに作成されない。そこで、インジケーター領域にある[Amazon Drive]アイコンを右クリックして、メニューから[同期の有効化]を選択する。[同期を有効化してよろしいですか?]ダイアログが表示されるので、[はい]ボタンをクリックすると、[フォルダの同期]画面が表示される。
ここで、Amazon Drive側とローカル(Windows OS)側のフォルダをそれぞれ選択する。すると両フォルダが同期され、Amazon Drive側とローカル側に同じファイル/サブフォルダが保存される。
このあたりの同期の仕組みはOneDriveとは異なっているので少し補足しておく。OneDriveの場合は、クラウド上もローカル側も同じツリー構造のまま全部同期される(ローカルにダウンロードさせないフォルダを指定することも可能)。だがAmazon Driveの場合は、クラウドストレージ上の任意のフォルダ(ルート以外のサブフォルダでも可能)を、ローカル側のフォルダ下に同期できる。クラウドストレージ上の特定のフォルダツリーだけを選んで同期させることができる(複数のツリーを同期可能)。
[同期開始]ボタンをクリックすると、指定したフォルダ同士の同期が開始される。またデスクトップに、ローカル側の同期フォルダを開く「Amazon Drive」ショートカットが作成される。この同期フォルダにファイルをコピーすると、バックグランドでファイルのアップロードが行われる。
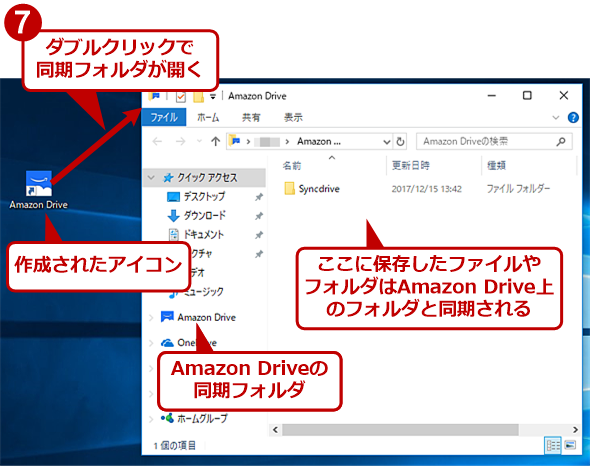
Windows OS上のAmazon Driveの同期フォルダ
この同期フォルダとAmazon Driveの同期フォルダは常に同じファイル/フォルダ構成になるように、ダウンロード/アップロード、削除などが行われる。
ファイルの同期を使わずにファイルをアップロードする
同期対象にしていないフォルダに対してファイルのアップロード/ダウンロードを行いたければ、デスクトップ上の[Amazon Backup]アイコンをダブルクリックするか、インジケーター領域のAmazon Driveアイコンをクリックし、[設定]メニューから[アップロード]を選択する。
「Amazon Backup」アプリが起動するので、[アップロード]タブを選択し、Amazon Driveに保存したいファイル/フォルダをドラッグ&ドロップする。保存先となるAmazon Drive側のフォルダを選択し(新しいフォルダを作成することも可能)、[アップロード]ボタンをクリックすると、アップロードが開始される。
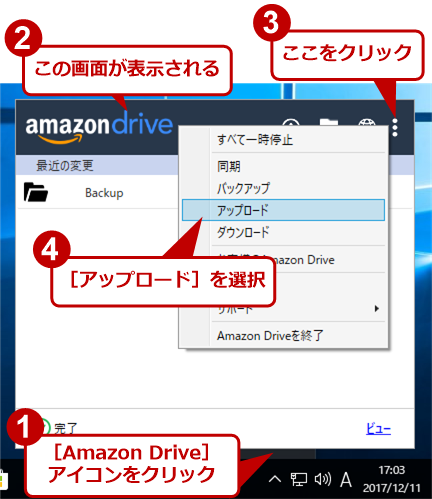
Amazon Driveにファイルのアップロード(1)
ファイルの同期を使わずにAmazon Driveへファイルをアップロードするには、まずインジケーター領域の[Amazon Drive]アイコンをクリックし、表示された画面のメニューアイコンをクリック、メニューから[アップロード]を選択する。
ダウンロードは、同様に「Amazon Backup」アプリを起動し、[ダウンロード]タブを開いて[ダウンロード]ボタンをクリック、ダウンロードするフォルダを選ぶと、そのフォルダをZIP形式でまとめてダウンロードできる。
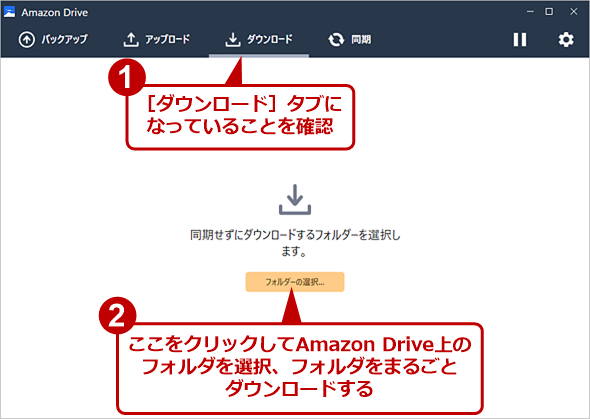
Amazon Driveデスクトップアプリを使ってフォルダをダウンロードする
[ダウンロード]タブを開き、[ダウンロード]ボタンをクリックして、ダウンロードしたいフォルダを選択すると、フォルダをZIP形式でまとめてダウンロードできる。ファイル単位では選択できないので注意したい。
「Amazon Backup」アプリでは、ファイル単位でダウンロードできないので注意したい。単体のファイルをダウンロードしたい場合は、Webブラウザ経由でAmazon Driveを使う必要がある。
Webブラウザ経由では、アップロードできるファイルの最大サイズは2GBまでという制限があったが、Windows OS版やmacOS版の「Amazon Backup」アプリ経由であればこの制限もなくなる。映像ファイルなど容量の大きなファイルをアップロードする際は、このアプリが必須となる。
実際、約15GBのVHD(仮想マシン)ファイルもアップロードできた。ただ、ファイルサイズが大きいと、アップロードにそれなりの時間がかかる点には注意したい。公称速度1GB/sの「フレッツ光ネクスト ギガファミリー」を使って約15GBのファイルをアップロードしたが、50分ほどかかった。
Amazon Driveアプリの更新についての注意
Windows OS版のAmazon Driveアプリは、更新の通知機能や自動更新に対応しておらず、新しいバージョンのアプリケーションが提供された場合でも、何も通知されないので注意したい。すでに日本国内でのサービス開始時点に提供されていたものから何度かバージョンアップされているが、このフォルダの同期が行えるバージョンアップが提供されたことに気付いていないユーザーもいるのではないだろうか。
たまにアプリケーションのインストーラー「AmazonDriveSetup.exe」を実行し、新しいバージョンが提供されていないか確認するとよい。インストーラーがアプリケーションをダウンロードしてインストールを行う仕組みのため、インストーラーはアプリケーションのバージョンが上がっても更新されない。また自動的に古いバージョンのアプリケーションを削除して更新版がインストールされるので、事前に古いAmazon Driveデスクトップアプリを削除する必要はない。原稿執筆時点のバージョンは「5.0.9.7bcd5736」であった。
ちなみにmacOS版は、App Storeの更新機能によって自動更新が行われるが、あらためてAmazon Driveデスクトップアプリの初期設定が必要になる。
Copyright© Digital Advantage Corp. All Rights Reserved.