Windows 10で素早くUEFIの設定画面を起動する:Tech TIPS
Windows 10でUEFIの設定画面を起動するには、少々面倒な手順が必要となる。そこで、Shutdownコマンドを使って素早くUEFIの設定画面を呼び出す方法を紹介する。
対象ソフトウェア:Windows 10 Anniversary Update
Windows 10でUSBメモリから起動するなど、起動デバイスの順番を変更したいようなとき、UEFIで起動順番を設定する必要がある。また、システムの設定を変更するためにUEFIの設定画面を呼び出したいこともあるだろう。
このような場合、Windows 10の[設定]−[更新とセキュリティ]−[回復]画面を開いて、[今すぐ再起動する]をクリック(もしくは[Shift]キーを押しながら、いずれかの[再起動]メニューを実行)し、[オプションの選択]画面で[トラブルシューティング]を選び、[トラブルシューティング]画面で[詳細オプション]、[詳細オプション]画面で[UEFIファームウェアの設定]と次々と選択していく必要があり、工数が多い。
だがWindows 10 Anniversary Update以降ならば、Shutdownコマンドを使って、素早くUEFIの設定画面を呼び出せるようになっている。
そのためには、まずコマンドプロンプトを[管理者として実行]で起動し、以下のコマンドを実行する。
shutdown /r /fw
「/fw」がファームウェア(UEFI)を開くオプションだ。このオプションは、Windows 10 Anniversary Updateで追加されたようだ。このコマンドで、再起動が実行され、UEFIの設定画面が自動的に起動される。デフォルトでは再起動まで30秒待つが、すぐに再起動したければ、「shutdown /r /fw /t 0」のようにしてタイムアウト時間を0秒にすればよい。
■この記事と関連性の高い別の記事
- Windows 7をUEFIモードでインストールするためのUSBメモリを作成する(TIPS)
- Windows 7/8/8.1のインストールUSBメモリを作る(diskpart編)(TIPS)
- bcdeditでUEFIのブート・エントリの名前を変更する(TIPS)
- Windows Server 2016インストール用のUSBメモリやDVD-Rを作成する(TIPS)
- Windows Update適用後の自動再起動を抑制する(TIPS)
Copyright© Digital Advantage Corp. All Rights Reserved.
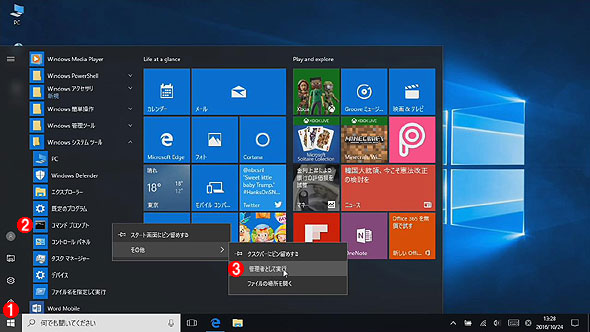
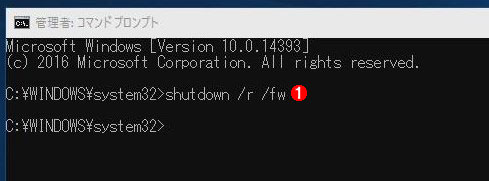
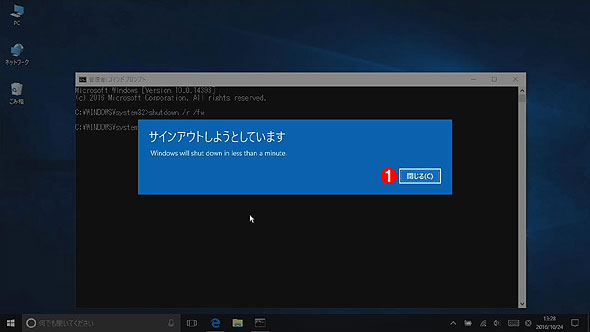
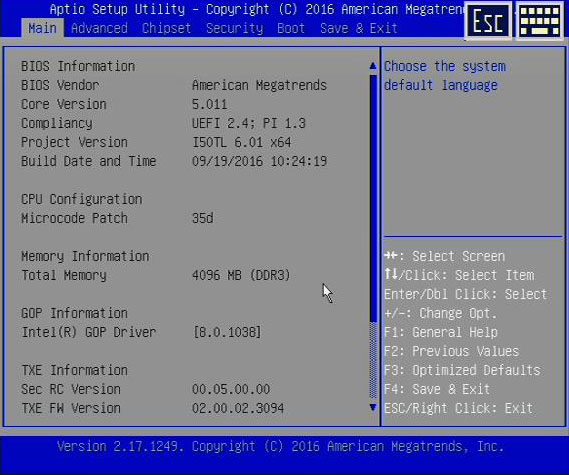
 Windows 7をUEFIモードでインストールするためのUSBメモリを作成する
Windows 7をUEFIモードでインストールするためのUSBメモリを作成する Windows 7/8/8.1のインストールUSBメモリを作る(diskpart編)
Windows 7/8/8.1のインストールUSBメモリを作る(diskpart編) Windows Server 2016インストール用のUSBメモリやDVD-Rを作成する
Windows Server 2016インストール用のUSBメモリやDVD-Rを作成する Windows Update適用後の自動再起動を抑制する
Windows Update適用後の自動再起動を抑制する