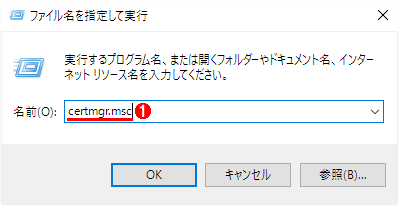【Windows 10対応】Windowsにインストールされている電子証明書を確認する(GUI編):Tech TIPS
Windowsのシステムのあちこちで使われている電子証明書。インストール済みの証明書をWindows標準のGUIツールで簡単に確認するには?
この記事で分かること
- Windowsにインストールされた電子証明書は、GUIツールで簡単に確認できる
- 「certlm.msc」でローカルコンピュータ用、「certmgr.msc」でユーザー用証明書を確認できる
- 証明書の有効期限や内容を管理すると適切な運用に役立てられる
対象OS:Windows 8.x/Windows 10/Windows Server 2012/Windows Server 2012 R2
Windowsのシステムでは、VPNなどでのクライアント認証やWebサーバのSSL/TLS、リモートデスクトップのサーバ認証など、あちこちで電子証明書がよく使われている。
証明書は有効期限が切れる前に更新する必要があるし、また暗号化に関わることから脆弱(ぜいじゃく)性が見つかれば、やはり更新する必要がある。つまり証明書の運用には適切な管理が欠かせない。
本TIPSでは、Windowsにインストール済みの証明書を確認する方法として、Windows標準のGUIツールを用いる手順を紹介する。
「ローカルコンピュータ」用の証明書を確認する
例えばWebサーバやリモートデスクトップサーバなどで利用される「サーバ証明書」は通常、ローカルコンピュータ(コンピュータアカウント)にひも付いている「証明書ストア」に保存されている。それらを確認するには「certlm.msc」を起動する。
なおWindows 7/Windows Server 2008 R2の場合、certlm.mscツールが存在しない。代わりにTIPS「Windows上で、証明書や秘密鍵をPEM形式に変換してエクスポートする」の「証明書ストアに格納されている証明書や秘密鍵を取り出す」のように、mmc.exeを起動して証明書スナップインを組み込む際にコンピュータアカウントを選択する必要がある。
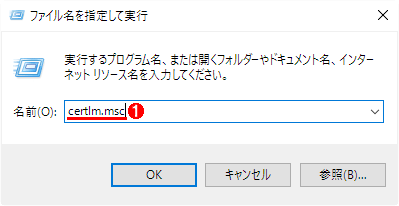
ローカルコンピュータ用の証明書を確認する(1/2)
まずローカルコンピュータ用の証明書管理ツールを起動する。これは[ファイル名を指定して実行]ダイアログの例。コマンドプロンプトから実行してもよい。
(1)「certlm.msc」と入力して実行する。UAC(ユーザーアカウント制御)のダイアログが表示されたら、[はい]または[OK]ボタンを押す。
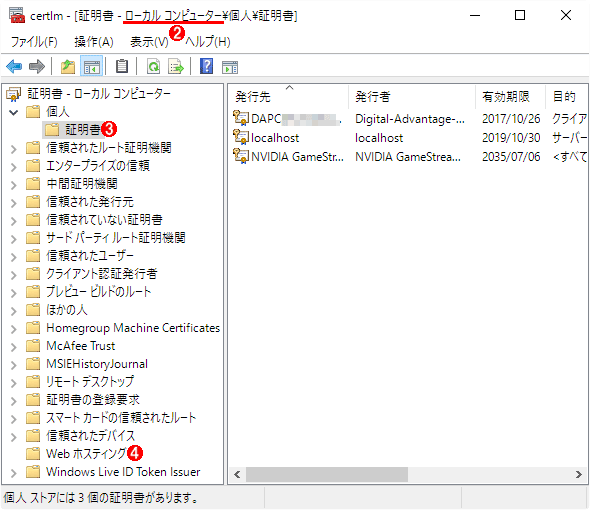
ローカルコンピュータ用の証明書を確認する(2/2)
証明書管理ツールが起動したところ。
(2)ローカルコンピュータ用の証明書ストアを開いていることを表している。
(3)認証局から受け取ったサーバ証明書は、この[個人]−[証明書]フォルダに保存されることが多い。選択すると右ペインに、格納済みの証明書一覧が表示される。
(4)Webサーバ(IIS)向けに発行された証明書は、[Web ホスティング]フォルダ以下に保存されることもある。
証明書のプロパティを開いて内容を確認する手順は、TIPS「Windowsで証明書にSHA-1が使われているかどうか確認する(GUI編)」が参考になるだろう。
ログオン中のユーザーアカウント向けの証明書を確認する
一方、ユーザーアカウントを証明する「ユーザー証明書」などはユーザーアカウントごとに用意された証明書ストアに格納されるのが普通だ。それらを確認するには、対象ユーザーでログオンしてから「certmgr.msc」を起動する。
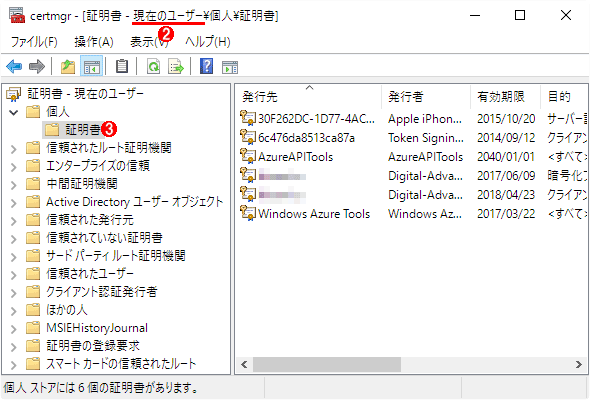
ユーザー用の証明書を確認する(2/2)
証明書管理ツールが起動したところ。
(2)ログオン中のユーザー用の証明書ストアを開いていることを表している。
(3)認証局から受け取った証明書は、この[個人]−[証明書]フォルダに保存されることが多い。選択すると右ペインに、格納済みの証明書一覧が表示される。
■この記事と関連性の高い別の記事
- SSLテスト用にサーバ証明書を自己発行する(IIS 5.0編)(TIPS)
- Windowsの証明書サービスでサーバ証明書を発行する(TIPS)
- Windowsでリモートデスクトップ接続のサーバに「正しい」証明書を割り当てる(TIPS)
- WebサーバーにSSLの証明書が正しくインストールされているか確認する(TIPS)
- Windows上で、証明書や秘密鍵をPEM形式に変換してエクスポートする(TIPS)
- メーラにデジタル証明書を設定する(Thunderbird編)(TIPS)
- Windowsで「不正なCAルート証明書」を確認して削除する(TIPS)
- WindowsでWebサイトのデジタル証明書を確認する(自己発行されたデジタル証明書に注意)(TIPS)
- Windowsで証明書にSHA-1が使われているかどうか確認する(GUI編)(TIPS)
- メーラにデジタル証明書を設定する(Outlook Express編)(TIPS)
Copyright© Digital Advantage Corp. All Rights Reserved.
関連記事
- SSLテスト用にサーバ証明書を自己発行する(IIS 5.0編)
 Windowsの証明書サービスでサーバ証明書を発行する
Windowsの証明書サービスでサーバ証明書を発行する
 Windowsでリモートデスクトップ接続のサーバに「正しい」証明書を割り当てる
Windowsでリモートデスクトップ接続のサーバに「正しい」証明書を割り当てる
 WebサーバーにSSLの証明書が正しくインストールされているか確認する
WebサーバーにSSLの証明書が正しくインストールされているか確認する
 Windows上で、証明書や秘密鍵をPEM形式に変換してエクスポートする
Windows上で、証明書や秘密鍵をPEM形式に変換してエクスポートする
- メーラにデジタル証明書を設定する(Thunderbird編)
 Windowsで「不正なCAルート証明書」を確認して削除する
Windowsで「不正なCAルート証明書」を確認して削除する
 WindowsでWebサイトのデジタル証明書を確認する(自己発行されたデジタル証明書に注意)
WindowsでWebサイトのデジタル証明書を確認する(自己発行されたデジタル証明書に注意)
 Windowsで証明書にSHA-1が使われているかどうか確認する(GUI編)
Windowsで証明書にSHA-1が使われているかどうか確認する(GUI編)
- メーラにデジタル証明書を設定する(Outlook Express編)