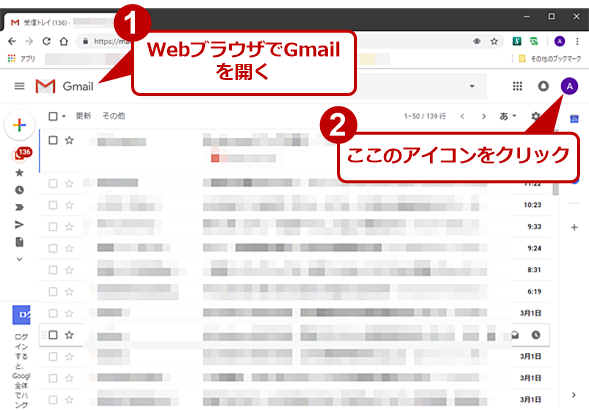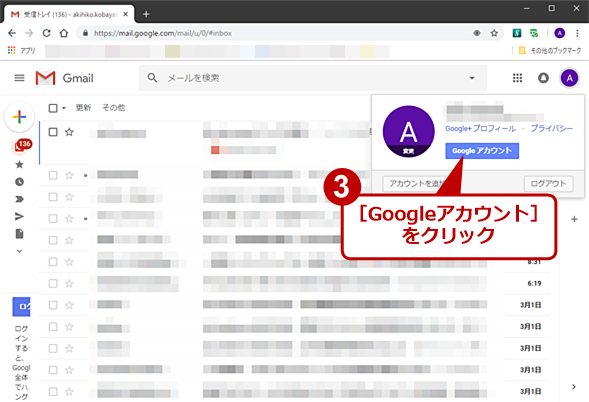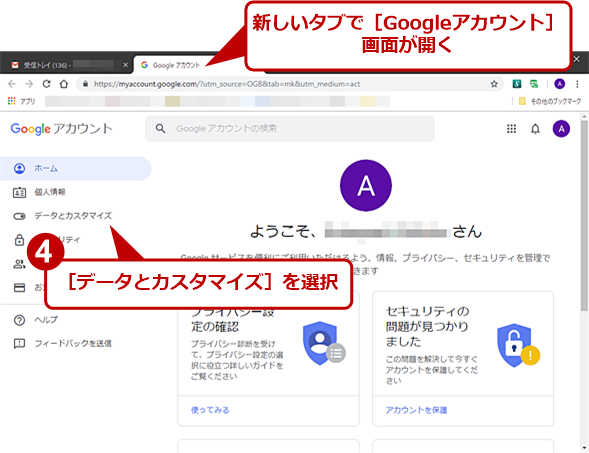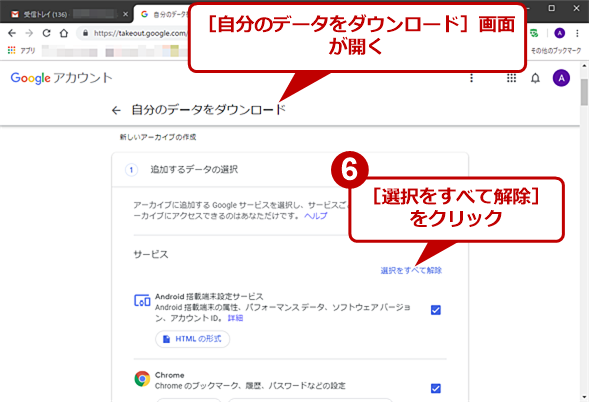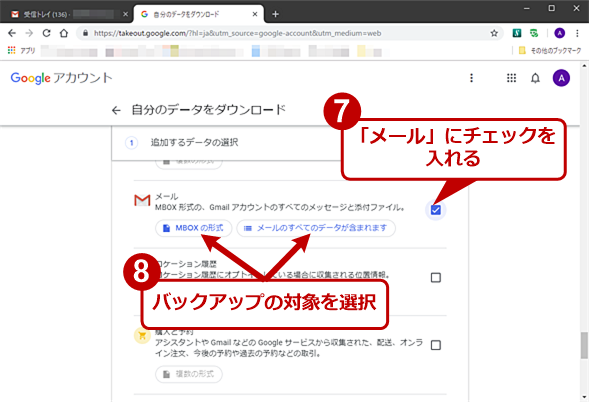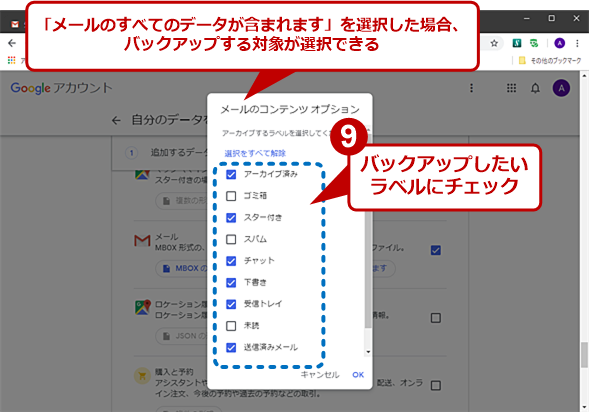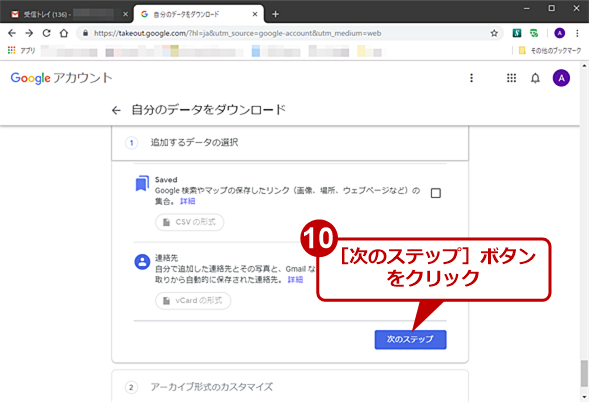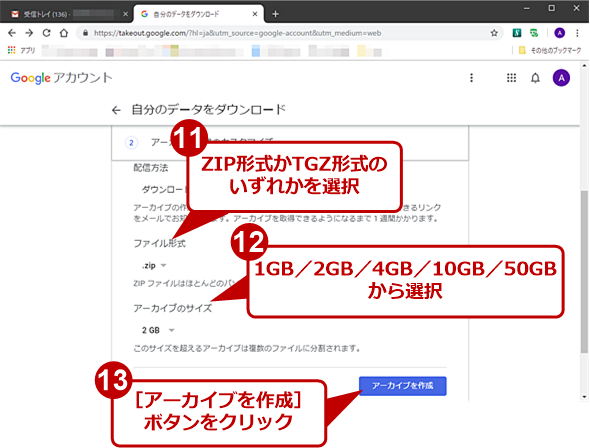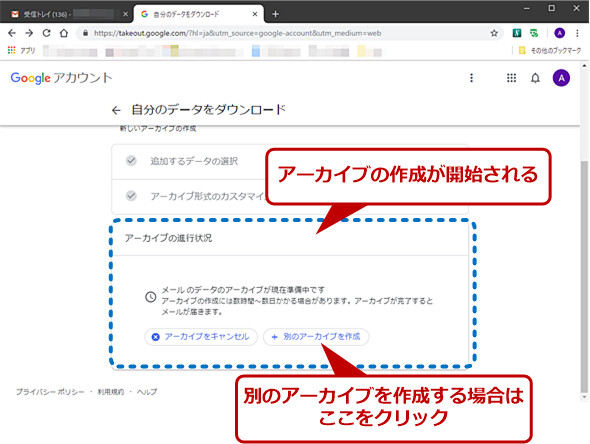不測の事態に備えてGmailのメールデータをバックアップする:Tech TIPS
Gmailのメールデータをバックアップして、不測の事態などに備えよう。Googleが提供するバックアップサービスを使えば簡単にアーカイブを作成して、ダウンロードできる。
対象:Gmail
Gmailは比較的信頼性の高いメールサービスだが、それでも過去(2006年12月)に一部ユーザーのメールが消えてしまう、といった障害を起こしている。また操作を誤って大事なメールを削除してしまう、といったこともあるかもしれない。
このような不測の事態に備えるには、Gmailのメールデータをバックアップしておくとよい。以前は、サードパーティー製のツールやサービスを使う必要があったが、現在ではGoogleから「Google Takeout」と呼ばれるバックアップサービスが提供されており、簡単にバックアップが可能となっている。
ここでは、Gmailのメールデータをバックアップする手順を紹介する。
Gmailのメールデータをバックアップする
WebブラウザでGmail(バックアップしたいGmailアドレスでログインしておく)を開き、右上の[Googleアカウント]アイコンをクリックする。現在、ログインしているアカウントが表示されるので、そこの[Googleアカウント]ボタンをクリックする。
新しいタブでGoogleアカウントの管理を行うための[Googleアカウント]画面が開くので、左メニューで[データとカスタマイズ]を選択する。
[データとカスタマイズ]画面に切り替わるので、画面をスクロールして「データのダウンロード、削除、プランの作成」欄の[データをダウンロード]をクリックする。
[自分のデータをダウンロード]画面に切り替わるので、「新しいアーカイブの作成」欄の「追加するデータの選択」で「メール」以外の項目のチェックを外し、「メール」のみチェックされた状態にする([選択をすべて解除]をクリックしてから、「メール」をチェックするのが楽だ)。
「メール」のバックアップの対象として、「MBOXの形式」と「メールのすべてのデータが含まれます」が選択可能だ。実際には、どちらもデータフォーマットは同じMBOX形式で、「MBOXの形式」だと受信トレイのみ、「メールのすべてのデータが含まれます」だとバックアップできる項目が選べる、という違いしかない。受信トレイ以外の送信済みメールなどもバックアップしたい場合は、「メールのすべてのデータが含まれます」が選択するとよい。
選択が終わったら、画面をスクロールして[次のステップ]ボタンをクリックする。
「アーカイブ形式のカスタマイズ」欄が開くので、ダウンロードするアーカイブフォーマットとサイズを選択する。
アーカイブフォーマットは、ZIP形式とTGZ形式の2種類から選択できる。通常は、ZIP形式を選択しておけばよい(TGZ形式を解凍するには、別途アーカイブユーティリティーが必要になる)。
アーカイブのサイズは、1GB/2GB/4GB/10GB/50GBの5種類から選択できる。指定したサイズを超えるアーカイブは複数のファイルに分割される。USBメモリなどに保存して別のPCに持っていくような場合は、USBメモリのサイズに合わせればよい。通常は、50GBを指定しておき、なるべく1つのファイルになるようにしておくと便利だ。
[アーカイブを作成]ボタンをクリックし、アーカイブが作成されてGmailにそのむねの連絡が届くまで待てばよい。バックアップするファイルサイズにもよるが、10分程度したらメールが届くはずだ。
メールが届いたら、そのメールに書かれたリンクをクリックすると、バックアップファイル(ZIPファイル)をダウンロードできる。アーカイブがダウンロードできる期限は1週間ほどなので、なるべく早くダウンロードするようにしよう。
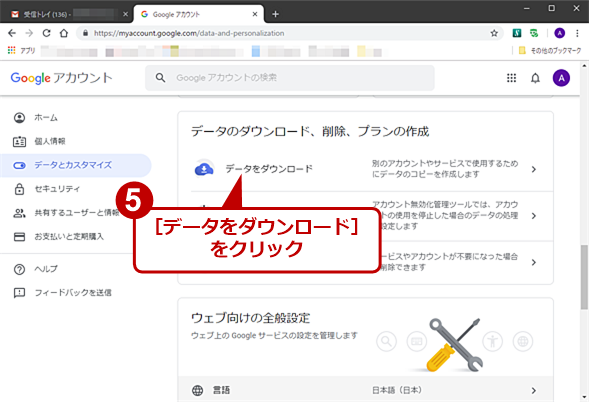
Gmailのメールデータをバックアップする(4)
[データとカスタマイズ]画面に切り替わるので、画面をスクロールして「データのダウンロード、削除、プランの作成」欄の[データをダウンロード]をクリックする。
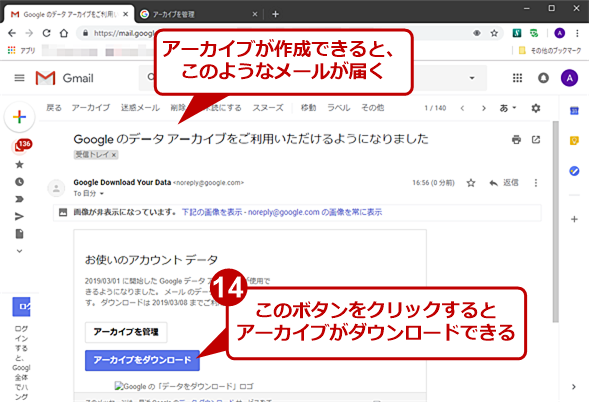
Gmailのメールデータをバックアップする(11)
アーカイブが作成できたら、このようなメールが届く。メール本文の[アーカイブをダウンロード]ボタンをクリックすると、バックアップファイルがダウンロードできる。
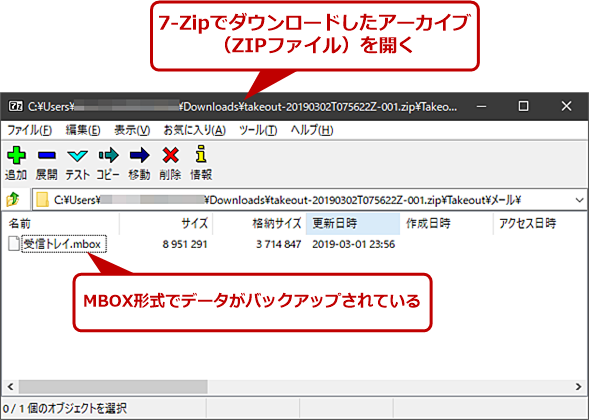
Gmailのメールデータをバックアップする(12)
バックアップファイルを7-Zipで開く(エクスプローラーで開くことも可能だが、ここでは分かりやすいように7-Zipを使った)と、このようにMBOX形式でメールデータがバックアップされていることが分かる(画面は、「MBOXの形式」を選択した場合)。
バックアップを復元する
残念ながら現時点では、バックアップしたデータを直接Gmailに読み込ませる方法が提供されていない。
そこで、Windows OS上にMozilla Thunderbirdをインストールし、アドオンとしてImportExportToolsを追加した上で、バックアップしたMBOXを読み込む。これで、バックアップしたメールをMozilla Thunderbirdで確認することができるようになる。
この状態で、復元したいGmailにIMAPで接続して、同期すればよい。その手順は、マルチ・デバイス時代のGmail活用術「最終回 過去に受信・保存したメールをGmailに移行・集約する」を参照してほしい。
■更新履歴
【2019/03/05】最新の状況に合わせて記事を更新しました。
【2016/12/05】初版公開。
Copyright© Digital Advantage Corp. All Rights Reserved.