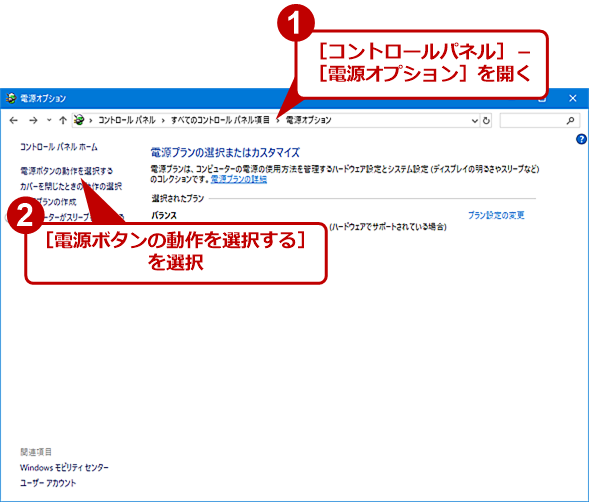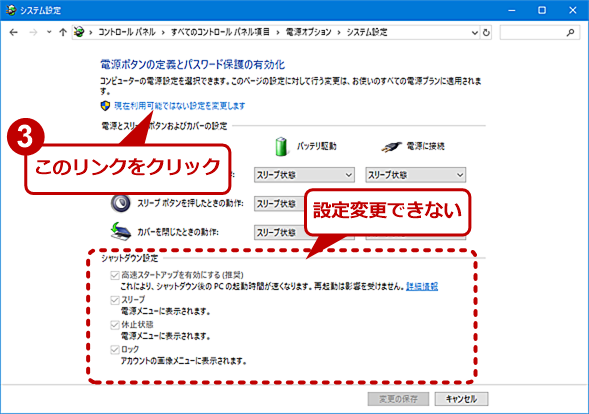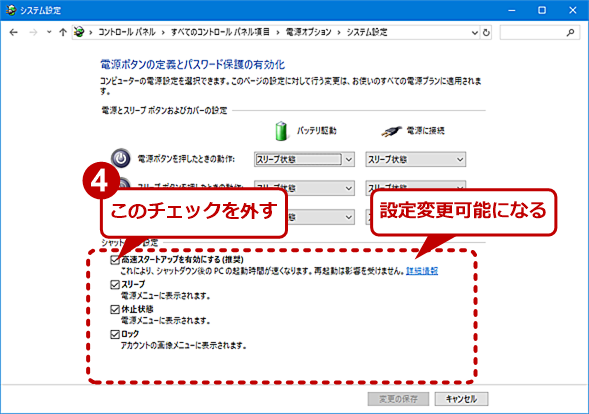Windows 10を完全にシャットダウンする:Tech TIPS
Windows 10では、前回のデバイスの状態などを保存し、それを読み込むことで起動を速くする「高速スタートアップ」と呼ばれる機能がデフォルトで有効になっている。そのため、メンテナンスなどでWindows 10を完全にシャットダウンしたいような場合に困ることになる。そこで、Windows 10を完全にシャットダウンする方法を紹介する。
対象:Windows 10
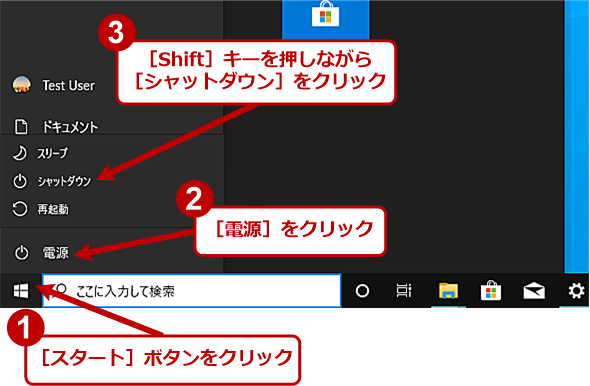
Windows 10を完全にシャットダウンする
最も簡単なのが、[スタート]メニューの[電源]アイコンをクリックし、メニューの[シャットダウン]を[Shift]キーを押しながら選択することだ。ただし、完全にシャットダウンされたか、高速スタートアップによるシャットダウンかが判別しにくいところがある。
Windows 10を搭載するPCで、メモリを追加したり、グラフィックスカードを交換したりする際、Windows 10を完全にシャットダウンしないと、起動した際にシステムの不整合が起こり、正常に起動できないことがある。これは、Windows 10が、高速な起動を実現するため、前回起動したデバイスの情報などを保存し、起動時にその情報を利用する「高速スタートアップ」が有効だからだ。
そのため、PCのメンテナンスを行うような場合、シャットダウン時にWindows 10がデバイスの情報などを保存しないように、「完全にシャットダウン」してから行うのが安全だ。本Tech TIPSでは、Windows 10を完全にシャットダウンする方法を紹介する。
[Shift]キーを押しながら[スタート]メニューの[シャットダウン]を実行
[スタート]メニューを開き、[電源]アイコンをクリックして、必ず[Shift]キーを押した状態で[シャットダウン]をクリックする。これで、完全にシャットダウンが実行される。
![[Shift]キーを押しながら[スタート]メニューの[シャットダウン]を実行する](https://image.itmedia.co.jp/ait/articles/1701/09/wi-win10shutdown02.png)
[Shift]キーを押しながら[スタート]メニューの[シャットダウン]を実行する
[スタート]メニューの[電源]アイコンをクリックし、メニューの[シャットダウン]を[Shift]キーを押しながら選択する。完全にシャットダウンされたか判別しにくいところがあるので、万全を期すのであれば、[Shift]キーを押しながら[再起動]をクリックするとよい。
ここで[シャットダウン]ではなくて、[Shift]キーを押しながら[再起動]をクリックしてもよい。[オプションの選択]画面が開くので、ここで[PCの電源を切る]を選択すれば、完全にシャットダウンが実行される。
![[Shift]キーを押しながら[再起動]をクリックする](https://image.itmedia.co.jp/ait/articles/1701/09/wi-win10shutdown03.png)
[Shift]キーを押しながら[再起動]をクリックする
[Shift]キーを押しながら[再起動]をクリックすると、この画面が表示されるので、[PCの電源を切る]をクリックすれば、確実に完全なシャットダウンが実行される。
[Windowsの設定]アプリから完全にシャットダウンを実行
タブレットPCなど、[Shift]キーを押しながら[スタート]メニューで[シャットダウン]をクリックできないような場合は、[Windowsの設定]アプリから完全にシャットダウンを実行することも可能だ。
[スタート]メニューの[歯車(設定)]アイコンをクリックし、[Windowsの設定]アプリを起動する。[Windowsの設定]画面の[更新とセキュリティ]をクリックし、[更新とセキュリティ]画面を開き、左ペインで[回復]を選択する。右ペインの「PCの起動をカスタマイズする」欄の[今すぐ再起動する]ボタンをクリックして、再起動を行う。
再起動が実行され、[オプションの選択]画面が開くので、[PCの電源を切る]を選択する。これで、完全にシャットダウンが実行される。
![[Windowsの設定]アプリから完全にシャットダウンを実行(1)](https://image.itmedia.co.jp/ait/articles/1701/09/wi-win10shutdown04.png)
[Windowsの設定]アプリから完全にシャットダウンを実行(1)
[スタート]メニューの[歯車(設定)]アイコンをクリックして、[Windowsの設定]アプリを起動する。[Windowsの設定]画面で[更新とセキュリティ]をクリックする。
![[Windowsの設定]アプリから完全にシャットダウンを実行(2)](https://image.itmedia.co.jp/ait/articles/1701/09/wi-win10shutdown05.png)
[Windowsの設定]アプリから完全にシャットダウンを実行(2)
[更新とセキュリティ]画面が開いたら、左ペインの[回復]を選択する。右ペインの「PCの起動をカスタマイズする」欄の[今すぐ再起動]ボタンをクリックする。
常に完全にシャットダウンするように設定する
Windows 10のデフォルトは、前述の通り、「高速スタートアップ」が有効になっている。そこで、この「高速スタートアップ」を無効にすれば、常に完全にシャットダウンが実行されるようになる。
それには、[コントロールパネル]の[電源オプション]をクリックする([Windows]+[R]キーで[ファイル名を指定して実行]ダイアログを開き、「powercfg.cpl」と入力して[Enter]キーを押してもよい。Tech TIPS「Windowsのコントロールパネルの各アイテムをコマンドラインから起動する」参照のこと)。[電源オプション]画面が開くので、左ペインの[電源ボタンの動作を選択する]を選択する。右ペインが[電源ボタンの定義とパスワード保護の有効化]画面となるので、[現在利用可能ではない設定を変更します]リンクをクリックして、グレーアウトしている「シャットダウン設定」欄を設定可能にする。
「シャットダウン設定」欄の「高速スタートアップを有効にする」のチェックを外すと、「高速スタートアップ」が無効になる。
Copyright© Digital Advantage Corp. All Rights Reserved.
![[Windowsの設定]アプリから完全にシャットダウンを実行(3)](https://image.itmedia.co.jp/ait/articles/1701/09/wi-win10shutdown06.png)