連載
Gmailを利用してメール送信ドメイン認証(SPF/DKIM/DMARC)の判定結果を簡単に確認する:Tech TIPS
メールサーバの運用で必要となるSPF/DKIM/DMARCの設定を、素早く簡単に検証するには、Gmailに送信してみるとよい。
メールサーバを運用しているなら、そこから送信した「正当な」メールが誤って迷惑メール(スパムメール)として判定されないよう、管理者として注意を払う必要がある。例えば、SPFやDKIMといった送信元認証、さらにはDMARC(認証に失敗したメッセージの取り扱いをコントロールするための仕組み)も適切に設定することが望ましい。
ただ、これらの判定結果を検証するには、受信側に届いたメールからいちいち複雑なメールヘッダを読み解かなければならず、なかなかに面倒な作業だ。
そんな場合はGmailを利用すると、送信元認証の判定結果を簡単に確認できる。具体的には、まず受信用のGmailのアカウントを1つ用意して(いつも使っているGmailアカウントでよい)、管理下のメールサーバからそのGmailアカウントに対してテストメッセージ(内容は何でもよい)を送信する。
そして次のようにGmail側でその「メッセージのソースを開く」と、SPF/DKIM/DMARCの判定結果が実に分かりやすく表示される。
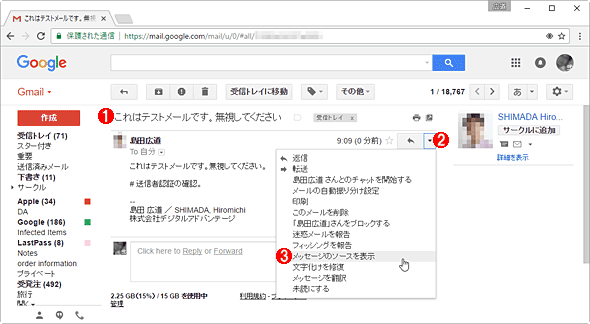
Gmailを使ってSPF/DKIM/DMARCの判定結果を確認する(1/2)
これは判定結果を調べたいメールサーバから、手持ちのGmailアカウントへ送信したテストメッセージをデスクトップ版Gmailで開いたところ。
(1)対象のテストメッセージ。
(2)「▼」のアイコンをクリックしてメニューを開く。
(3)[メッセージのソースを表示]をクリックする。
▼
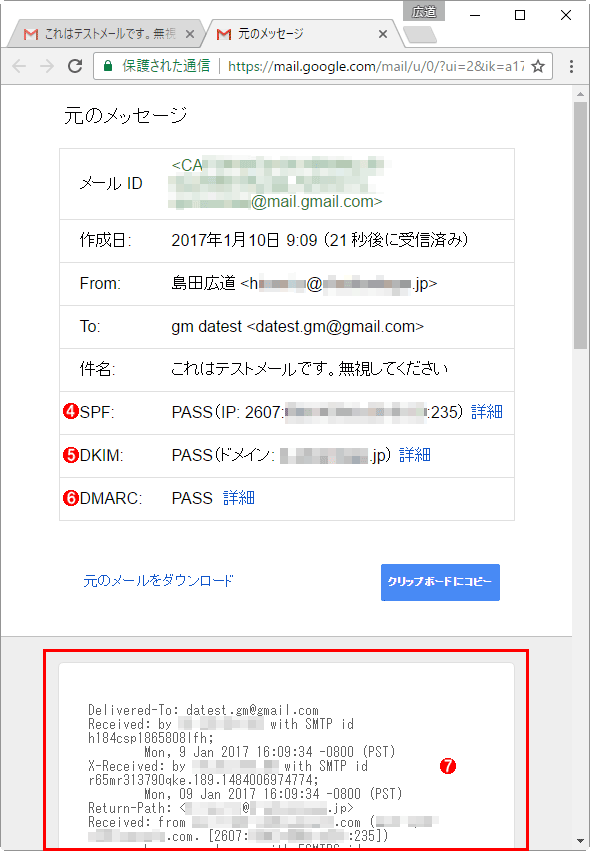
Gmailを使ってSPF/DKIM/DMARCの判定結果を確認する(2/2)
「元のメッセージ」というタブが表示されたところ。
(4)SPFの判定結果。カッコ内は、検出された送信元IPアドレス。「詳細」リンクをクリックすると、SPFに関する説明ページが表示される(DKIMやDMARCも同様)。
(5)DKIMの判定結果。カッコ内は、検出された送信元ドメイン名。DKIMの設定が不足していると、この項目は省略される。
(6)DMARCの判定結果。DMARCの設定が不足していると、この項目は省略される。
(7)受信した「素」のメールテキストが表示される。メールヘッダも細かく調べられる。
あくまでもGmailでの(Googleによる)判定結果
注意すべきは、Gmail以外のサービスやメールサーバに送信したとき、上記のGmailとは判定結果が異なる可能性もある、ということだ。
それでも参考にはなる。まずはユーザー数の多いGmail相手に上記の方法で確認し、狙い通りの判定結果が得られるようになったら、他の送信先も調べてみると効率よく検証できるだろう。
■関連リンク
- SPF レコードについて(Google G Suite管理者ヘルプ)
- DKIM について(Google G Suite管理者ヘルプ)
- DMARC について(Google G Suite管理者ヘルプ)
Copyright© Digital Advantage Corp. All Rights Reserved.