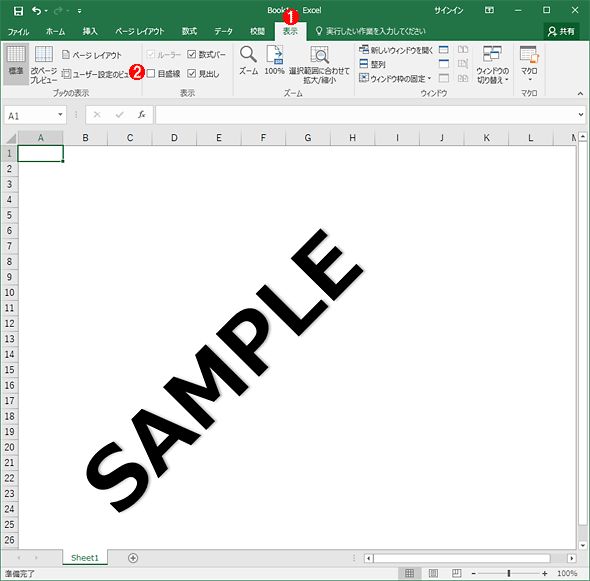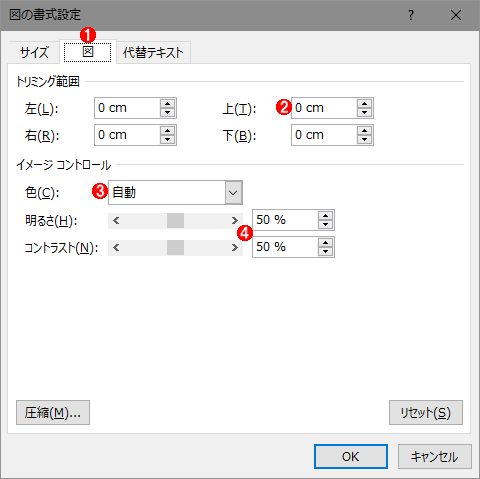Excelでシートに「社外秘」や会社ロゴなどの透かしを入れる:Tech TIPS
Excelのシートに社外秘やマル秘、会社ロゴ、SAMPLEなどの透かしイメージを入れる方法を紹介する。ヘッダーもしくはフッターに画像ファイルを指定することで、シートに透かしを設定できる。
対象:Excel 2010/2013/2016
作業手順
Excelで、本物のデータと間違えないようにするためサンプルデータの背景に「SAMPLE」と文字を入れたり、自社のものであることを分かりやすくするために見積書の背景に会社ロゴを入れたりしたいということはないだろうか。このような場合は、Excelのシートに「透かし」を入れるとよい。まずは以下で全体の流れを紹介する。
- 事前に透かしのイメージ(.PNG、.JPG、.BMPなどの画像ファイル)を用意しておく。
- Excelを実行し、透かしを入れたいシートを開く。
- Excelの[挿入]−[ヘッダーとフッター]をクリックする。
- [ヘッダー/フッター ツール]の下に[デザイン]タブが表示されるので、[図]をクリックする。
- [図の挿入]ダイアログで、作成済みの透かしイメージを選択する。
- ヘッダー部分に「&[図]」と表示されるので、[Tab]キーを押すと透かしがシートに表示される。
- 透かしのサイズや位置、色を変更する場合は、[デザイン]タブの[図の書式設定]をクリックして、[図の書式設定]ダイアログの[サイズ]タブで透かしのサイズを、[図]タブで透かしの位置と色が変更できる。
なお、透かしは[ページ レイアウト]ビューまたは[印刷プレビュー]でのみ表示されるので注意したい。また同じブックで新しいシートを作成すると、新しいシートにも透かしが反映される。
では、やってみよう!
では具体的にどのように作業を進めるのか、画面イメージを交えて詳細に見ていこう。
●透かしの画像を作成する
まず透かしとして利用する画像を用意する。ペイントなどの画像ソフトウェアで作成してもよいが、「SAMPLE」などの文字だけなら、Excelのワードアートで作成するとシート上の大きさなどが分かりやすく、文字サイズの調整がしやすい。
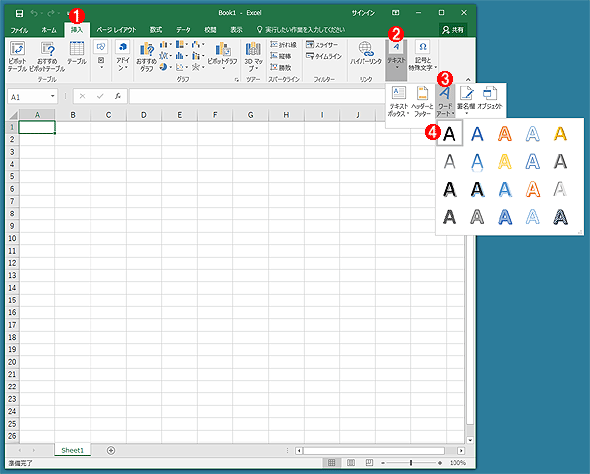
Excelのワードアートで透かし画像を作成する(1)
Excelを起動し、「空白のブック」を開く。[挿入]タブ((1))の[テキスト]((2))−[ワードアート]((3))で好みの文字装飾((4))を選ぶ。
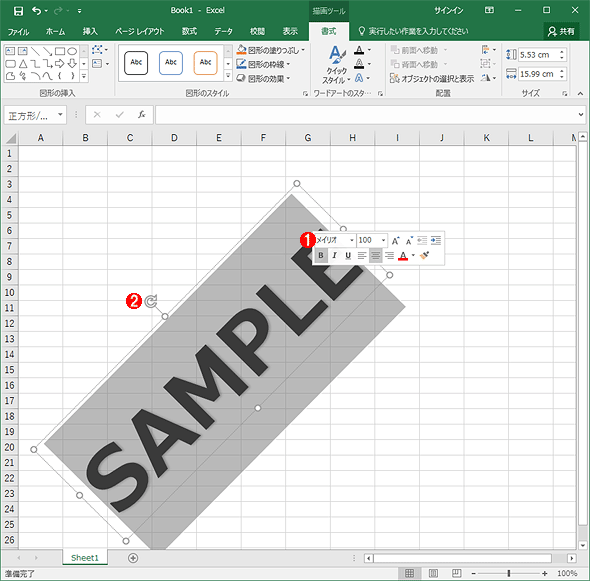
Excelのワードアートで透かし画像を作成する(2)
書体や文字サイズ、色などを調整((1))して、透かしの元となる画像を作成する。文字を回転((2))させて、シート全体に文字が表示されるようにするとよい。また、文字の色は透かしに設定する際に調整できるので、カラーや濃い色のままでもよい。
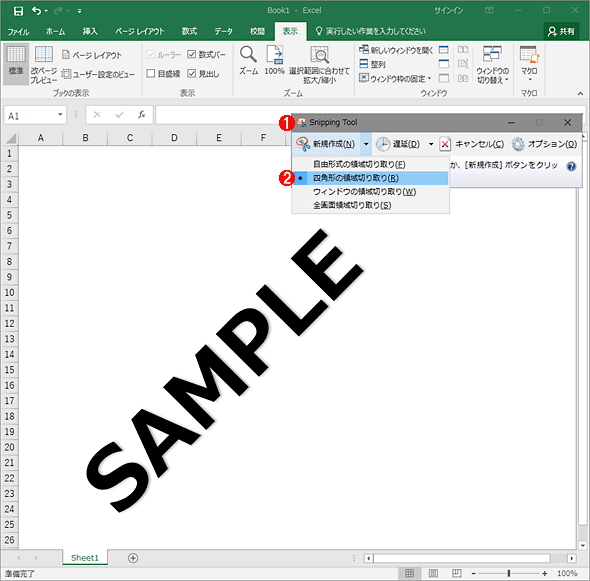
Excelのワードアートで透かし画像を作成する(4)
Snipping Tool((1))を起動し、[新規作成]の[四角形の領域切り取り]((2))を選択して、Excelで作成した画像部分を切り取って、適当なフォルダに画像ファイルとして保存する(クリップボードから貼り付けることはできない)。
これで透かしの元となる画像が出来上がる。次にExcelにこの画像を透かしとして設定しよう。
●透かしをシートに配置する
透かしを設定するExcelのシートは、すでにデータなどが書き込まれたものでも、新しいものでも構わない。ここでは、新しいシートに透かしを設定することにする。
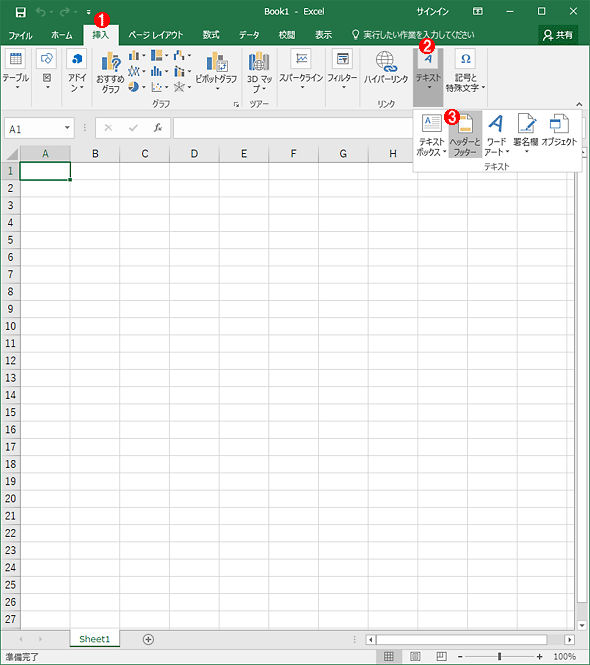
Excelに透かしを設定する(1)
Excelを起動し、[挿入]タブ((1))−[テキスト]((2))−[ヘッダーとフッター]((3))をクリックする。ヘッダーが選択されている状態で、ここに画像を挿入すると透かしが設定できる。
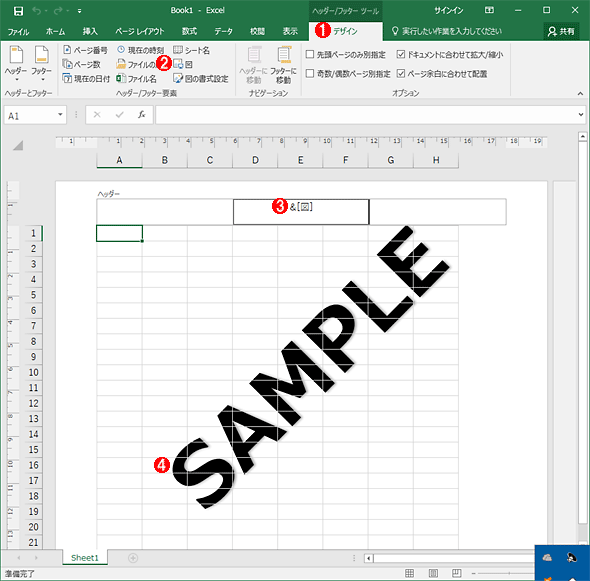
Excelに透かしを設定する(2)
[ヘッダー/フッター ツール]の下の[デザイン]タブ((1))で[図]((2))をクリックする。[図の挿入]ダイアログで作成済みの透かしイメージを選択すると、ヘッダー部分に「&[図]」((3))と表示されるので、[Tab]キーを押すと透かし((4))が表示される。
●透かしを調整する
ヘッダーもしくはフッターに設定した画像は、透かしにするには色が濃かったり、位置が悪かったりする場合がある。このような場合、透かしの色や位置を調整しよう。
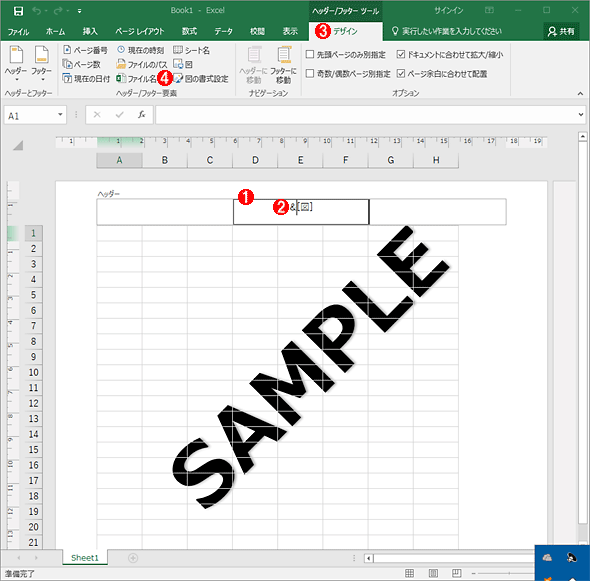
透かしを調整する(1)
ヘッダー部分(もしくはフッター部分)((1))の真ん中をクリックして、「&[図]」((2))と表示されたら、[デザイン]タブ((3))の[図の書式設定]((4))をクリックする。
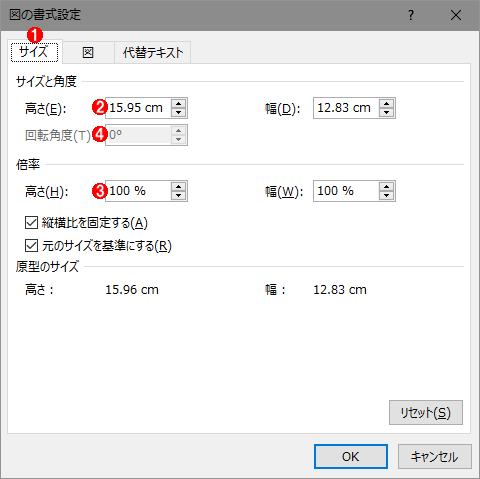
透かしを調整する(2)
[図の書式設定]ダイアログで透かしのサイズや色を調整する。透かしのサイズを変更する場合は、[図の書式設定]ダイアログの[サイズ]タブ((1))で大きさを高さ/幅(センチメートル)((2))もしくは倍率(パーセント)((3))で指定できる。「回転」((4))の表示はあるものの、グレーアウトされていて、指定することはできない。斜めに透かしを入れたい場合は、事前に斜めにした画像を用意しておく必要がある。
Copyright© Digital Advantage Corp. All Rights Reserved.