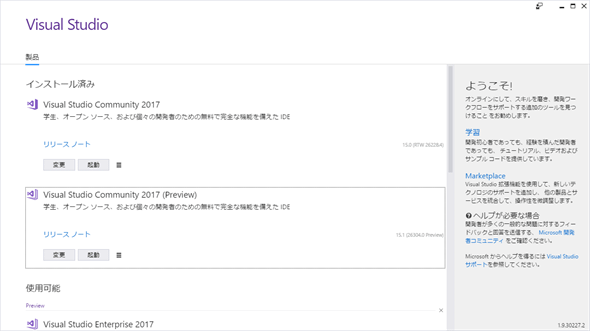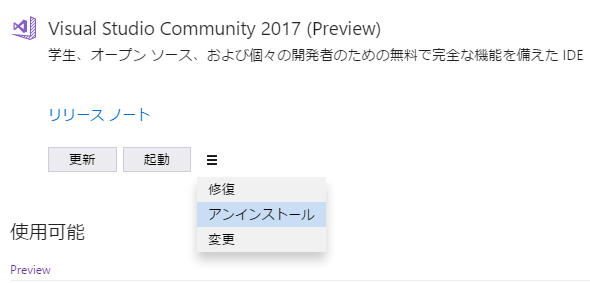Visual Studio Previewとは?:特集:Visual Studio 2017の全貌を探る(1/2 ページ)
Visual Studio 2017の製品版のリリースと同時に始まった「Visual Studio Preview」と呼ばれる早期アクセスプログラムとはどういうものなのだろう。
2017年3月7日(日本時間8日)にVisual Studio 2017(以下、VS 2017)がリリースされたが、実はこの日、もう1つのWindows向けVisual Studioがリリースされた。それがVisual Studio Previewだ(以下、VS Preview)。いわば、Windows Insider ProgramやVisual Studio Code InsidersのVisual Studio版といってもよいだろう。本稿では、VS Previewの概要を紹介しよう。
VS Previewとは?
本稿執筆時点(2017年3月15日)では、正式なアナウンスらしきものは見られないのだが、マイクロソフトのPythonチーム(Python Engineering at Microsoft)が公開しているブログ記事「Released: Python support in Visual Studio 2017」でVS Previewのリリースについて語られている。
では、「なぜPythonチームのブログ記事なのか」といえば、これも同チームのブログ記事「Python support in Visual Studio 2017」で触れられている。まとめると、VS 2017 RCからPythonサポートが(ローカライズやインストール処理の実装*1がVS 2017 RTMのリリースに間に合いそうもないことを主な理由として)外されたために、なるべく早いうちにVS 2017に対するPythonサポートを(プレビューという形であったとしても)提供する必要があったからのようだ。
*1 VS 2015までPythonはPython Tools for VSという形でサポートされていたが、VS 2017ではPythonサポートが統合され、Python用のワークロードという形でインストールが行われるようになる。そして、このために従来のスタンドアロンインストーラーが使えなくなったことから、インストール処理を実装し直しているということだろう。
なお、Pythonチームのブログ記事には「早期にVS 2017のアップデートでPythonサポート(Python向けワークロード)が復帰するだろう」という一文もあるが、同時に「ユーザーからのフィードバックや安定性などにもよるが、数カ月はプレビューリリースに含まれることになるだろう」とも書かれている。実際、2017年3月15日に提供された最初のVS 2017のアップデートにはまだPythonサポートは含まれていなかった。
Pythonサポートの欠落が誕生のきっかけとなったのかもしれないし、そうではなく元より計画されたものかもしれないが、VS Preview自体は「VSの最新機能への早期アクセスを提供し、そこからユーザーのフィードバックを得て、VSをよりよいものにしようとするためのもの」であり、次のような特徴を持っている。
- 製品版のVS 2017とサイドバイサイドでインストール可能
- 製品版に将来的に含まれる新機能やバグフィックスを含んだVSをいち早く利用可能
- プロダクションコードの生成には使えない(Go-Liveライセンスが含まれていない)
これまでにもCTP(Community Technology Preview)やPreviewなどの形で、VSは新機能を含んだプレビュー版を提供してきたが、こうしたバージョンを定常的かつ頻繁な形で開発者に提供するプログラムへと進化したものがVS Previewだと筆者は考えている。
サイドバイサイドなインストールが可能
先にも述べたように、VS PreviewはVS 2017とサイドバイサイドにインストールが可能だ。VS 2017をインストールした環境でVS Previewのインストーラーを起動すると、次のような画面が表示され、VSインストーラーの更新が求められる(なお、2017年3月15日から提供されているVS 2017のアップデートをインストールしようとすると、同様な画面が表示されるが、こちらでは更新してもVSインストーラーからVS Previewをインストールすることはできない)。
更新すると、VSインストーラーの[ワークロード]タブの表示が次のようになる。
本稿執筆時点でのVS 2017 RTM版のVSインストーラーにはない[Python 開発]が[ワークロード]タブに追加されている(赤枠内。VS Previewで追加された主要な機能は実際にはこれだけである)。また、タイトルバーにも注目してほしい。
VSインストーラーのバージョンに「Preview」が含まれるようになる
上はVS 2017 RTM版のVSインストーラーのタイトルバー(VS 2017のアップデート前のもの)。下はVS Previewをインストールした後のもの。
上の画像を見ると分かるが、VS Previewをインストールすると、VSの構成を変更したり、アンインストールしたりするために使用するVSインストーラーに「Preview」という語が含まれるようになる。
もう1つ注意しておきたいのが、インストールするワークロードやコンポーネントを選択する画面の下部だ。既にVSのいずれかのエディションをインストール済みの状態で、VS Previewや別のエディションのVS 2017をインストールしようとすると、それにニックネームを付けられるようになっている。以下はニックネームとして「Preview」を指定したものだ。
また、サイドバイサイドでのインストールが可能ということから、インストール先のディレクトリのパスにここでは「Preview」が含まれるようになってもいる。
ここではVS Previewでインストールするワークロードに[Python 開発]のみを選択してインストールを行った。VS Previewのインストール終了後には、VSインストーラーのトップページは次のようになる。
ご覧の通り、VS 2017とVS Previewが並んで表示されている。VS Previewにある「(Preview)」というのがニックネームになる。デフォルトではニックネームには「2」などの数値が含まれるようで、ニックネームを特に指定しなければ、ここは「(2)」のようになる。また、ウィンドウ下部には[使用可能]欄があり、そこにはインストール可能なVSのエディション(プレビュー版を含む)が表示される。上の画像ではプレビュー版のVS Enterpriseが表示されている。
VSの構成変更やアンインストールなどの作業はこの画面から行える。例えば、VS Previewをアンインストールするには、VS Preview欄にある[起動]ボタンの右隣に表示されている3本線のボタン([Additional choices]ボタン)をクリックして、さらに[アンインストール]を選択すればよい。
新しいVSインストーラーは、このようにVSの個別のインスタンスの管理をとても簡単に行えるようになっている。当初からサイドバイサイドでのVSのさまざまなエディションのインストールを想定した作りとしたのだろう(nvm、rbenv、pyendなどに見られるように、最近ではプログラミング言語/開発環境そのもののバージョン管理が必要になってきており、そうした流れをくんでVSでも個々のインスタンスを個別にインストールできるようにしたのかもしれない。とはいえ、ここで挙げたバージョンマネジャーとVSインストーラーが果たす役割が全く同様なものであるというわけでもないのではあるが)。
Copyright© Digital Advantage Corp. All Rights Reserved.
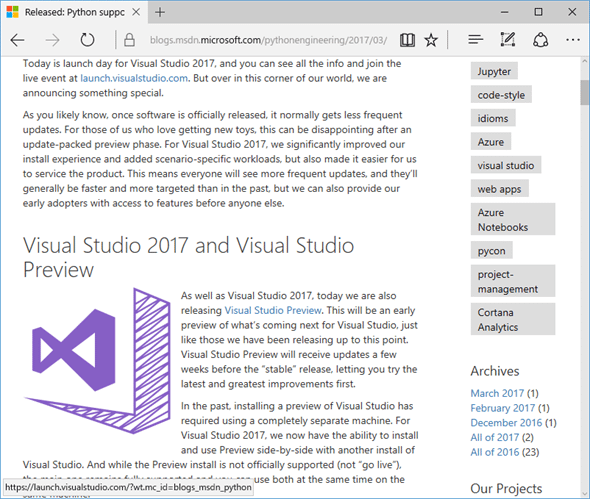
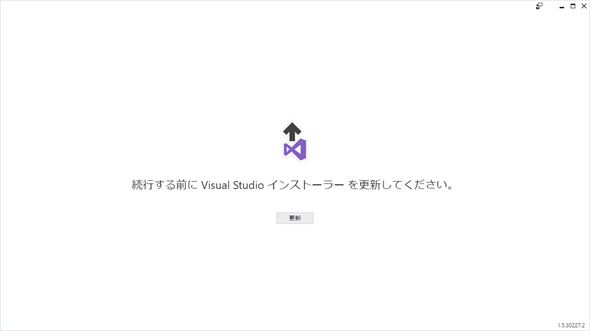
![ワークロードに[Python 開発]が追加されている](https://image.itmedia.co.jp/ait/articles/1703/17/dt-02.gif)