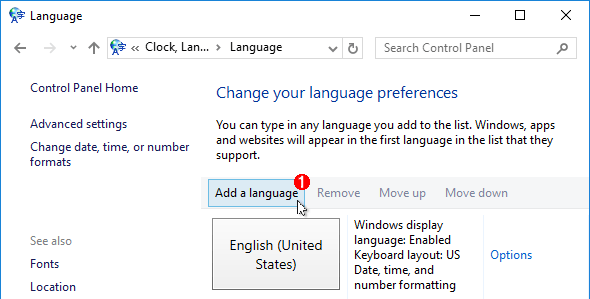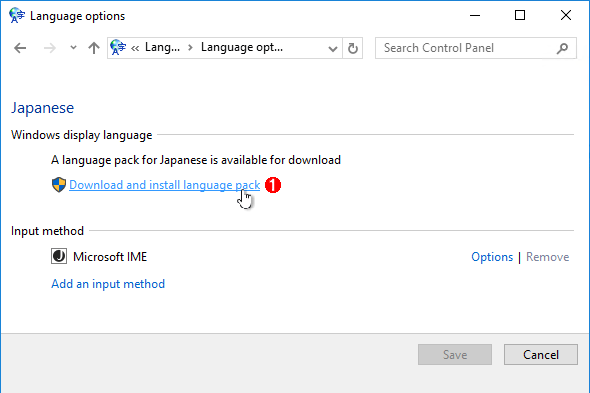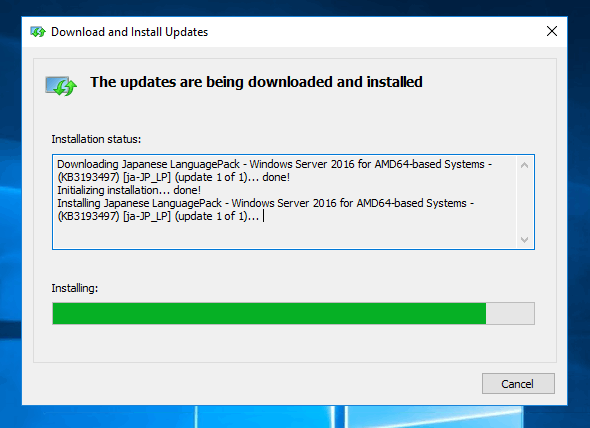OSを日本語化して、IISをインストールしてみる:Azure ハイッ! ここ大事!(2/5 ページ)
Azure上に作成したWindows Server 2016の仮想マシンにIISをインストールしてみます。オンプレミスの場合と大まかな手順は変わりませんが、いくらか違いもあります。
リモートデスクトップ接続が成功すると、次のようにWindows Server 2016のデスクトップ画面が表示されます。
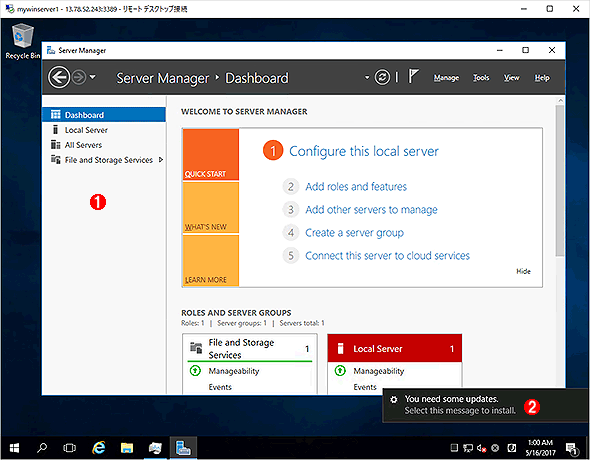
仮想マシンへリモートデスクトップ接続したところ
仮想マシンへサインインしましたが、いつもの見慣れたWindows Server 2016とは少し様子が違います。そう英語版なのです。
(1)英語版のサーバーマネージャ。
(2)Windows Update適用の催促メッセージ。Windows仮想マシンを管理するということは、常に適切なWindows Updateの適用も必要になります。管理者は大変です。
ところでこの画面をよく見ると、実は英語版のWindows Server 2016になっています。そうなんです、日本語版のWindows OSイメージは用意されておらず、全部英語版なのです(泣)。
Webサーバで主に静的なコンテンツを表示させるだけなら、特に英語版Windows OSでも困らないことが多いと思われます。でも場合によっては英語版メッセージが表示されることがあるし、管理ツールなども全部英語版だと勝手が分からず、使いづらいと言うこともあるでしょう。
また日本語キーボードを使っているなら、カッコ「( )」のキーの位置が違ったり、アンダーバーの入力にてこずったり、という問題もあります(日本で一般的に使われているJISキーボード配列ではなく、US ASCIIキーボード配列になっているので)。ベースOSが日本語版でないと、使えない日本語のツールもあるかもしれません。そこで日本語の言語パックを追加インストールして日本語版Windows Server OSにしておこうと思います。
英語版Windows OSを日本語化する方法はAzureとは関係なく、通常のオンプレミスのWindows Server OSを日本語化する場合と同じです。が、念のためにここでは一連の操作をまとめておきましょう。少々長いですが、操作内容は単純です。
【ハイッ! ここ大事!】
あらかじめ用意されているOSのイメージは英語版のものがほとんどです。可能なら英語版のまま使うとよいのですが(英語版OSは、やや軽いですし)、そうでない場合は日本語言語パックなどを追加しましょう。仮想マシンを作る都度、手動で日本語化するのが面倒なら「カスタムイメージ」にしておくという方法もあります。その方法は今後紹介します。
英語版Windows OSを日本語化する
英語版Windows OSを日本語化するには次のような手順を実行します。
- 日本語言語パックを追加
- 優先言語を英語から日本語に変更
- タイムゾーンやリージョン(地域設定)などを日本語環境向けに変更
少し長いですが、作業内容を理解するために、まずはGUI操作で1つずつ実施していきましょう(コマンドで処理する方法はいずれ紹介します)。
まずコントロールパネルを開いて以下の順序で設定します
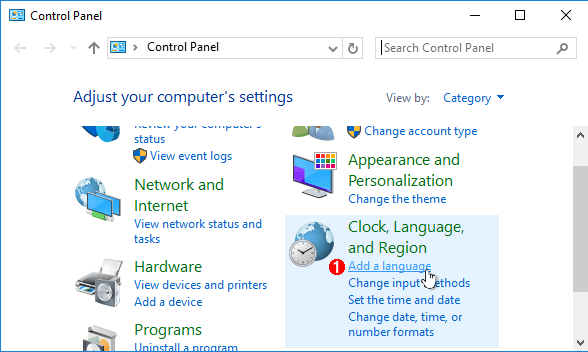
日本語言語パックの追加(1)
まずコントロールパネルを開いて、[Clock, Language, and Region]にある[Add a language]をクリックします。
(1)これをクリックします。
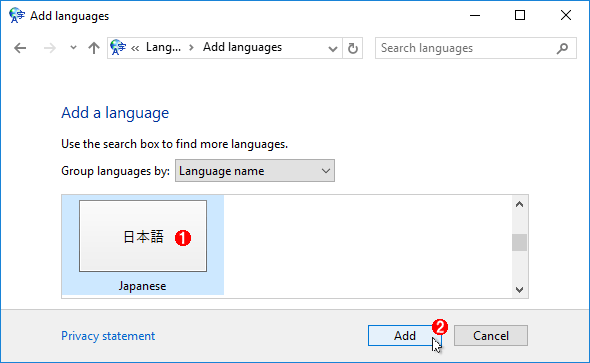
日本語言語パックの追加(3)
[Add a language]の画面が表示されるので、一覧から日本語パックを追加します。
(1)スクロールして、一覧から[日本語 Japanese]を選択します。
(2)これをクリックして追加します。
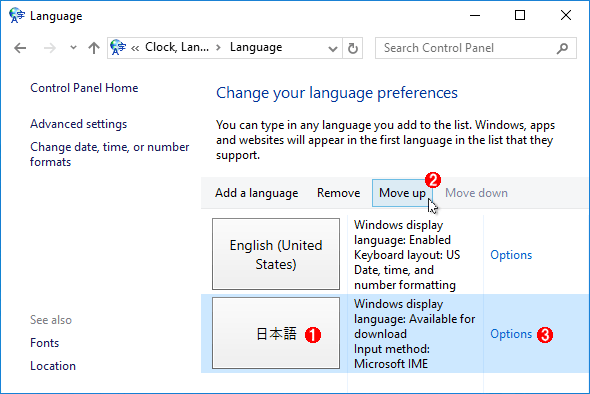
日本語言語パックの追加(4)
追加された言語パックの優先度を上にしてからオプションを設定します。
(1)追加された言語パック設定をクリックして選択状態にします。
(2)これをクリックして、[English (United States)]の上に移動させます。
(3)[日本語]の右側にある[Options]をクリックしてダウンロード指示します。
ダウンロードが完了したら、ロケールなどの設定を日本語に切り替えます。
Copyright© Digital Advantage Corp. All Rights Reserved.