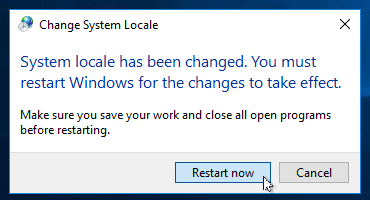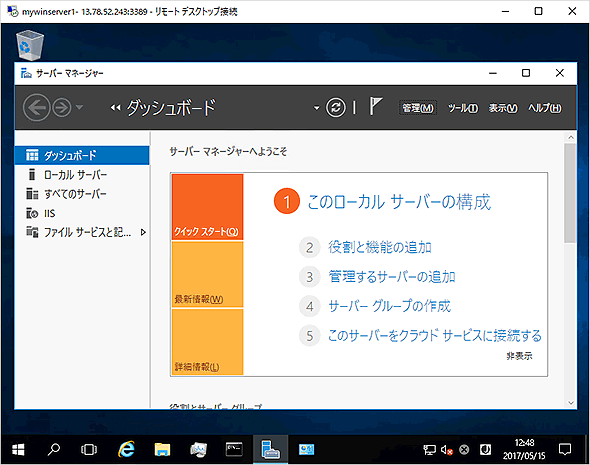連載
OSを日本語化して、IISをインストールしてみる:Azure ハイッ! ここ大事!(3/5 ページ)
Azure上に作成したWindows Server 2016の仮想マシンにIISをインストールしてみます。オンプレミスの場合と大まかな手順は変わりませんが、いくらか違いもあります。
日本語化用の言語パックがダウンロードできたら、次はシステム各部の設定を日本語モードに切り替えます。
コントロールパネルを開いて、[Clock, Language, and Region]カテゴリーにある[Set the time and date]をクリックします。そして、表示された[Date and Time]の画面にある[Time zone]の設定を日本のタイムゾーンに変更します。
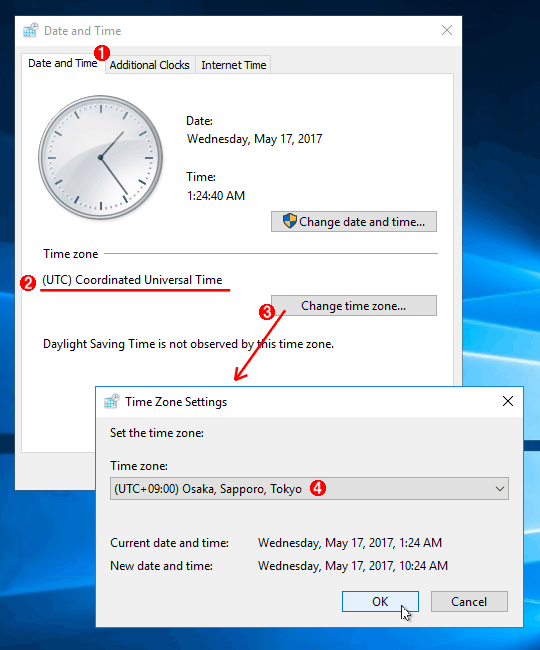
日本語タイムゾーンへの変更
タイムゾーンを日本語に変更します。
(1)[Date and Time](日付と時刻)タブを選択します。
(2)デフォルトではUTC設定になっています。
(3)これをクリックして変更します。
(4)一覧から[(UTC +09:00) Osaka, Sapporo, Tokyo]を選んで[OK]をクリックします。
次はリージョン(地域)とシステムのロケール(言語設定)を変更します。
コントロールパネルを開いて、[Clock, Language, and Region]カテゴリーから[Change date, time, or number formats]をクリックします。そして、表示された[Regions]画面で[Location]タブを選択して、[Home Location]を[Japan]に変更します。
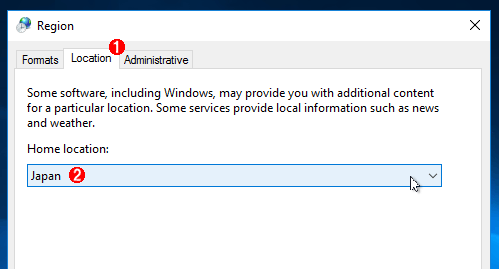
日本語ロケーションへの変更
[Region](地域)設定画面で、デフォルトのロケーションを[Japan]にします。
(1)[Location](場所)タブを選択します。
(2)[Japan]に変更します。
▼
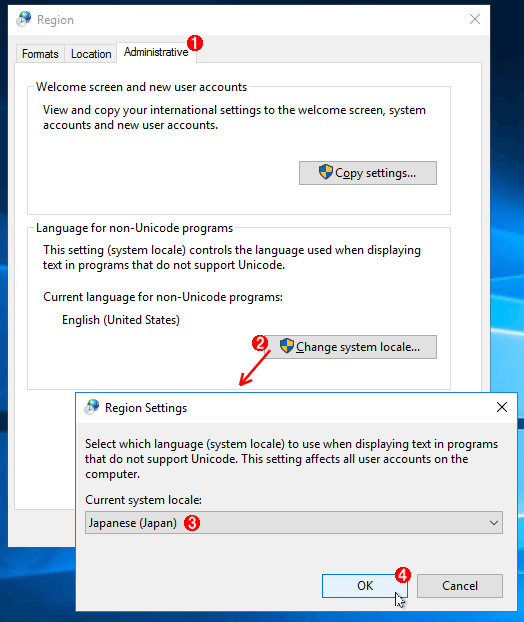
システムロケールの変更
[Region](地域)設定画面で、システムロケールを[Japan]に変更します。多言語対応していないアプリケーション(Unicode対応していないアプリケーション)などで表示するメッセージのデフォルト言語が日本語になります。
(1)[Administrative](管理)タブを選択します。
(2)これをクリックします。
(3)[Region Settings](地域の設定)ダイアログで[Japanese (Japan)]を選択します。
(4)これをクリックして設定を変更します。
[OK]をクリックするとシステムの再起動を要求されるので、一度再起動しておきます。
しばらく待ってからもう一度リモートデスクトップ接続し直すと、今度は日本語化されたデスクトップやメニュー、ツールなどが利用できるでしょう。
▼
Copyright© Digital Advantage Corp. All Rights Reserved.