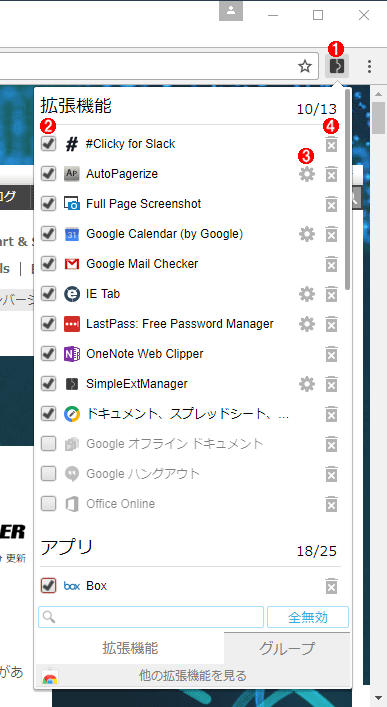仕事に役立つおすすめGoogle Chrome拡張機能:Tech Basics/Catalog
Google Chromeの拡張機能を取り上げる。Gmailの受信トレイにある未読のメール数を表示するものや、複数ページを結合して1ページで表示するものなど、仕事に役立つおすすめの拡張機能を紹介する。
グーグルのWebブラウザ「Google Chrome」には、「拡張機能」と呼ばれるGoogle Chromeの機能を強化するプログラムを追加できる(Google Chromeの拡張機能については、「Google Chromeの「拡張機能」とは何か?」参照のこと)。拡張機能の中には、仕事に役立つものも少なくない。
そこで本稿では、Google Chromeのさまざまな拡張機能の中から、仕事に役立つものをいくつか紹介する。
Officeファイルを表示・編集する拡張機能
Googleが提供している「ドキュメント、スプレッドシート、スライドで Office ファイルを編集(Office Editing for Docs)」をインストールすれば、Google Chrome上でOffice文書ファイル(WordファイルやExcelファイル、PowerPointファイル)へのリンクをクリックすれば、Google Chrome上で文書の編集が行える。
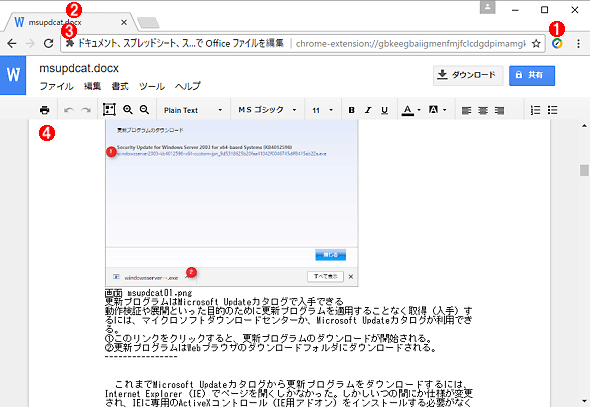
Office文書ファイルを編集できる「ドキュメント、スプレッドシート、スライドで Office ファイルを編集」
「ドキュメント、スプレッドシート、スライドで Office ファイルを編集」をインストールしておくと、Google ChromeでOffice文書ファイルへのリンクをクリックすると、自動的にGoogle Chrome内で「ドキュメント、スプレッドシート、スライドで Office ファイルを編集」でファイルが開き、編集などが可能になる。
(1)ツールバーの[ドキュメント、スプレッドシート、スライドで Office ファイルを編集]アイコン。
(2)Google Chrome上でDOC /DOCXファイルのリンクをクリックすると、「ドキュメント、スプレッドシート、スライドで Office ファイルを編集」でそのファイルが開かれる。
(3)「ドキュメント、スプレッドシート、スライドで Office ファイルを編集」でそのタブが開いていることが分かる。
(4)「ドキュメント、スプレッドシート、スライドで Office ファイルを編集」を使ってOffice文書が編集できる。
例えばGoogle Chromeで社内サーバに接続し、そこにあるOffice文書ファイルの編集・保存が行える。Google Drive上のOffice文書などの編集を行う際にも、わざわざダウンロードすることなく、Google Chrome上で作業が行えるので非常に役立つ。
同様の拡張機能として、Microsoftが提供している「Office Online」もある。こちらは、OneDrive上に保存されたOffice文書の編集・保存が行えるものだ。
Gmailの受信トレイにある未読のメール数を表示する拡張機能
「Google Mail Checker」をインストールすれば、受信トレイにある未読メールの数がアイコン上に表示される。Gmailをわざわざ開かなくても、未読メール数が分かるので、メールの着信確認のためにいちいち作業を中断しなくても済む。
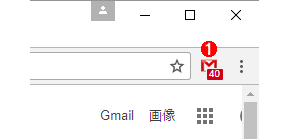
Gmailの未読数が表示できる「Google Mail Checker 」
Gmailの受信トレイの未読数がアイコンに表示される。
(1)「Google Mail Checker 」をインストールすると、Gmailの受信トレイにある未読メールが、ツールバーにある[Google Mail Checker ]アイコンに表示される。この例では、40件の未読メールがあることが分かる。
Googleカレンダーを表示する拡張機能
Googleカレンダーで予定を管理している人は、Googleが提供している「Google Calendar(by Google)」をインストールしておくとよい。
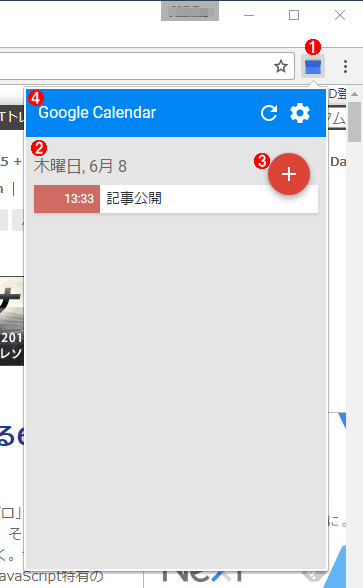
Googleカレンダーの予定を表示できる「Google Calendar(by Google)」
ツールバーにある[Google Calendar(by Google)]アイコン((1))をクリックすると、当日の予定が表示される((2))。[+]((3))をクリックすると、予定が追加できる。また、[Google Calendar]部分((4))をクリックすると、新しいタブでGoogle Calendarが表示される。
ツールバー上の[Google Calendar(by Google)]アイコンをクリックするだけで、その日の予定を確認できる。また、[Google Calendar(by Google)]アイコンを右クリックして、メニューから[View Full Calendar]を選択すれば、新しいタブでGoogleカレンダーが開かれる。
複数に分割されているWebページを1ページに結合する拡張機能
Googleの検索結果や複数のページに分割されたWebコンテンツなどを閲覧する際、いちいち[次へ]ボタンなどをクリックして次ページを見るのが面倒な場合があるのではないだろうか。このような場合、「Auto Pagerize」をインストールしておけば、分割されたWebコンテンツなどが自動的に1ページに結合されて、スクロールだけで読み進めていくことができる。
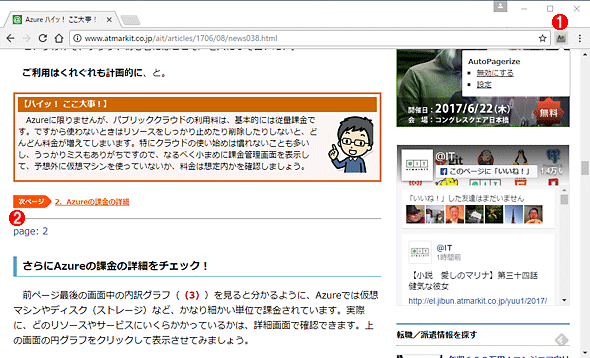
分割されたページを結合表示できる「Auto Pagerize」
「Auto Pagerize」をインストールすると、自動的に複数に別れたWebページを結合し、1ページにしてくれる。Google検索なども、1ページで表示されるので、[次へ]をクリックすることなく、スクロールだけで検索結果を見ることができる。
(1)[Auto Pagerize]アイコン。
(2)このようにページが結合される。結合部分には線が引かれ、「page:2」といった表示が行われる。
後述のスクリーンキャプチャーを撮る拡張機能と合わせて使えば、分割されたWebコンテンツも1ページの画像として保存することもできる。
同様の拡張機能として、「AutoPatchWork」などもある。
Google ChromeでIEのレンダリングエンジンを利用可能にする拡張機能
以前は、Microsoft UpdateカタログのようにInternet Explorer(IE)でないと閲覧できないWebページが結構あったが、最近ではそうしたIEでしか閲覧できないようなWebサイトはかなり減っている。それでも、ActiveXを活用するようなWebページでは、IEを利用する必要がある。例えば、地方税の電子申告システム「eLTAX(エルタックス)」はActiveXを必要とするため、IEでの閲覧が必須だ。
普段、Google Chromeを使っていて、このようなWebページを開いてしまった場合、いちいちIEで開き直すのは面倒だ。そのような場合、「IE Tab」をインストールしておけば、Google Chrome上でアイコンをクリックするだけで、Google Chrome内でIEのレンダリングエンジンを使った閲覧が行える。ActiveXが必要なWebページでも、閲覧可能だ。ただし、IE Tabで閲覧しようとすると、描画後にリドローされてしまい、正しく表示されないWebページもあるようなので注意すること。
なお、IE Tabのビジネス利用は有償(1ライセンス19ドル)となっている。その代わり、グループポリシーでの配布や広告の非表示などの機能が利用できる(IE Tabの「Pricing」ページ参照のこと)。
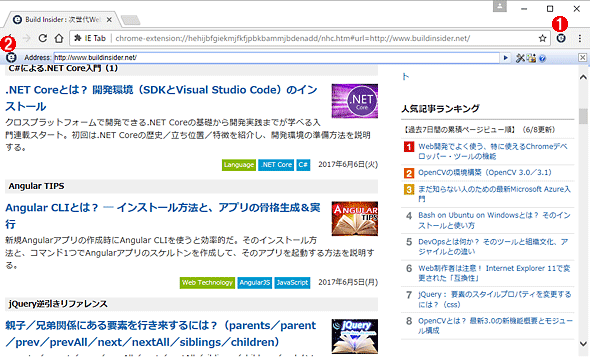
IEのレンダリングエンジンを使って描画する「IE Tab」
「IE Tab」をインストールすると、IEでしか見られなかったWebページなどを、Google Chrome上でIEのレンダリングエンジンを使って見ることができる。またIEでの表示状況を確認するにも便利な拡張機能だ。
(1)IEのレンダリングエンジンに切り替えるには、ツールバー上の[IE Tab]アイコンをクリックする。
(2)IE Tabのアドレスバーが開き、表示がIEのレンダリングエンジンを利用したものに切り替わる。
スクリーンキャプチャーを撮る拡張機能
Webアプリなどのマニュアルを作成する際、画面をキャプチャーしなければならないことがあるだろう。Webブラウザ全体をキャプチャーするだけならば、Windows OSのスクリーンキャプチャー機能を使えばいい。しかし、スクロールが必要になるような長いWebページの場合、画面をずらしながら何枚もキャプチャーを撮らなければならない。
このような場合、「Full Page Screenshot」を使えば、自動的に画面をスクロールしながらキャプチャーして1枚の画像にくれる。前述した複数のWebページを1ページに結合する拡張機能と組み合わせれば、分割されたWebコンテンツも1ページの画像として保存できる。
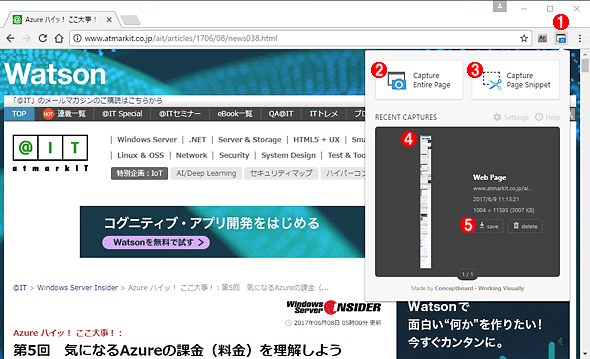
Webページをキャプチャーできる「Full Page Screenshot」
「Full Page Screenshot」を使うと、長いWebページでも自動的にスクロールしながら画面キャプチャーを撮ってくれる。
(1)[Full Page Screenshot]アイコン。キャプチャーを撮りたい場合、ここをクリックする。
(2)スクロールしながらページ全体をキャプチャーしたい場合は、ここをクリックする。
(3)一部を切り取ってキャプチャーしたい場合は、ここをクリックする。
(4)キャプチャーした画像はここに表示される。
(5)保存する場合は、[SAVE]ボタンをクリックする。
同様の拡張機能には、「Awesome Screenshot App」「Full Page Screen Capture」といったものもあるので、ユーザーインタフェースなどが気に入ったものをインストールするとよいだろう。
Webページを保存する拡張機能
Webページをキャプチャーするのではなく、Webページそのものを保存(クリップ)しておきたいときは、「OneNote Web Clipper」を使えばよい。OneNoteに注釈などを付けてWebページを保存できる。画面キャプチャーとは異なり、テキストの状態で保存できるので、後から編集したり、コピーしたりするなども可能だ。
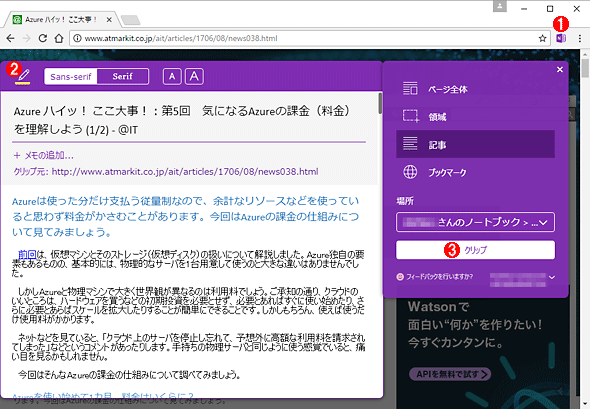
OneNoteにWebページを保存できる「OneNote Web Clipper」
ツールバー上の[OneNote Web Clipper]アイコン((1))をクリックすると、表示しているWebページをOneNoteに保存できる。マーカーを引いたり、文字サイズを変更したりすることもできる((2))。[クリップ]ボタン((3))をクリックすると、OneNoteに保存される。
Evernoteに保存する場合は「Evernote Web Clipper」を、Pocketに保存する場合は「Save to Pocket」をインストールするとよい(Pocketを利用する場合は、「Pocket」も一緒にインストールしておくとよい)。
パスワードを管理する拡張機能
オンラインサービスのパスワードに同じものを利用していると、1つが漏えいすると、全てのサービスが乗っ取られてしまう危険性がある。とはいえ、数多いオンラインサービスごとに異なるパスワードを設定してしまうと、使う際に思い出せない、といったことになる。
「LastPass: Free Password Manager」をインストールしておけば、1つのマスターパスワードを覚えるだけで、LastPassがログイン情報を管理し、入力もサポートしてくれる。また、安全なパスワードを作成する機能もあるので、パスワードの作成に悩まなくて済む。
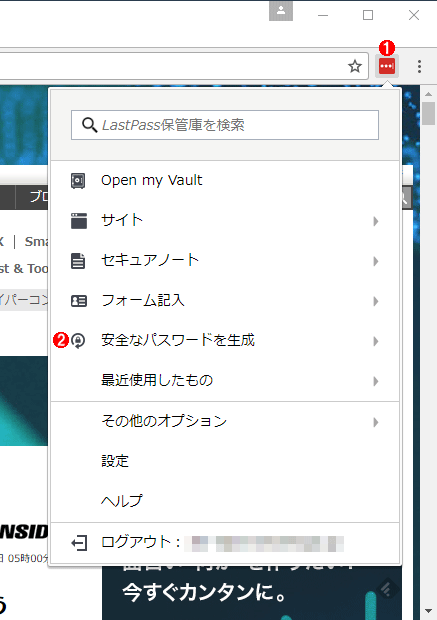
パスワードの管理ができる「LastPass」
LastPassを使えば、パスワードを安全に保存・管理できる。また自動的にランダムなパスワードを生成する機能があるので、パスワードを設定するのに悩む必要がなくなる。
(1)[LastPass]アイコン。
(2)「安全なパスワードを生成」を選択すると、パスワードが自動生成される。
SlackにURLなどを投稿する拡張機能
Slackを利用しているのであれば、「#Clicky for Slack」をインストールしておくと便利だ。
見ているWebページをSlackに投稿したいといった場合、いちいちURLをコピーすることなく、ツールバーの[#Clicky]アイコンをクリックし、メッセージと投稿先のチャネル(またはユーザー/グループ)を選択すれば、そのWebページのURLがメッセージとともに投稿される。
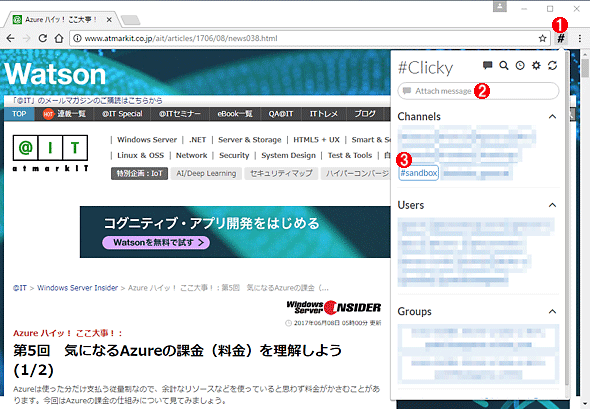
Slackへの投稿を容易にする「#Clicky」
[#Clicky]アイコン((1))をクリックし、必要に応じてメッセージを記入((2))、投稿先となるチャネル(またはユーザー/グループ)のボタン((3))をクリックすれば、そのチャネルにWebページにリンクが投稿される。
拡張機能をオン/オフする拡張機能
さまざまな拡張機能をインストールしていると、場合によっては機能が競合してしまうことがある。そのようなときは、あまり使わない拡張機能をアンインストール(削除)してしまえばいいのだが、場合によっては用途によって使い分けを行った方がよいような場合もある。
このような際は、「SimpleExtManager」をインストールしておけば、拡張機能を簡単にオン/オフできる。
Copyright© Digital Advantage Corp. All Rights Reserved.