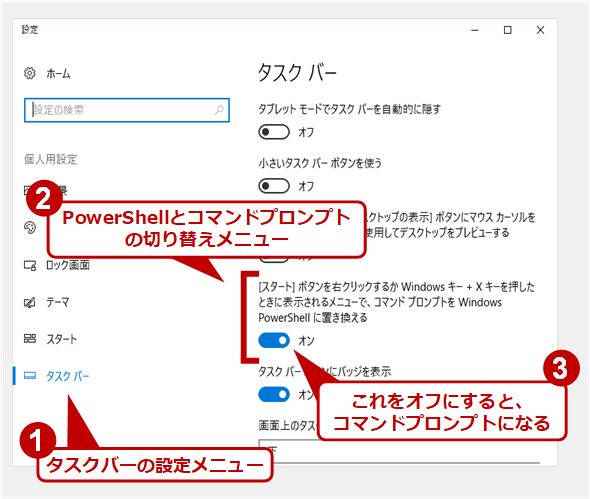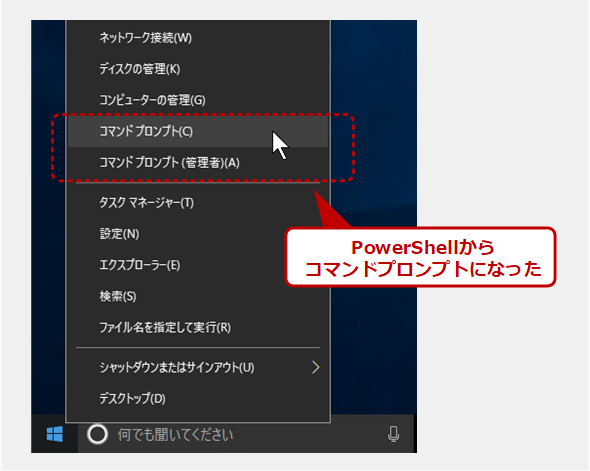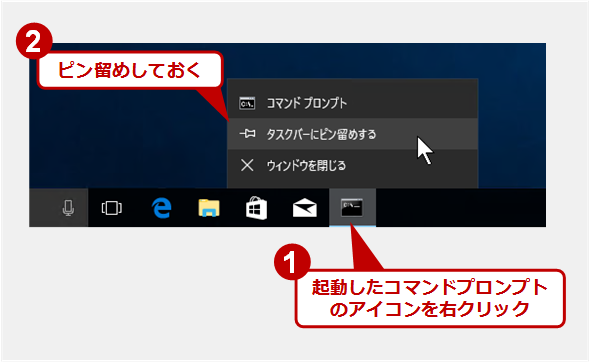Windows 10のクイックアクセスメニューで、PowerShellの代わりにコマンドプロンプトを起動する:Tech TIPS
Windows 10 Creators Update以降では、クイックアクセスメニューからコマンドプロンプトを起動するメニュー項目がなくなっている。従来と同じようにコマンドプロンプトを起動させるには?
対象OS:Windows 10/Windows Server 2016
クイックアクセスメニューからコマンドプロンプトが起動できなくなった!?
Windows 10で[Windows]+[X]キーを押したり、スタートボタンを右クリックしたりするとクイックアクセスメニューが表示される。Windows 10 Creators Update以前は、ここに[コマンドプロンプト]や[コマンドプロンプト(管理者)]というメニューが表示され、簡単にコマンドプロンプトを起動することができた。
だが2017年4月にリリースされたWindows 10 Creators Update以降では、コマンドプロンプトの代わりにPowerShellを起動するメニューが表示され、コマンドプロンプトを簡単に起動できなくなっている。
もっともこれは、今後のコマンドプロンプトの使用を禁止するとか、PowerShellへの移行を強制するといったものではなく、メニュー表示のデフォルト設定が変更されただけである(PowerShellへの移行を強く推進するための措置と思われるが)。
コマンドプロンプトを起動できるようにする
コマンドプロンプトを使う機会が多ければ、この設定を変更して、以前のようにコマンドプロンプトを起動できるようにするとよい。
具体的には、タスクバーのアイコンがないところを右クリックして、[タスクバーの設定]メニューを実行し、設定を変更する。
これを実行するとタスクバーの設定画面が表示されるので、[[スタート]ボタンを右クリックするかWindowsキー+Xキーを押したときに表示されるメニューで、コマンドプロンプトをWindows PowerShellに置き換える]の項目を見つける。デフォルトではオンになっているので、これをオフにする。
●Windows Server 2016の場合は?
Windows Server 2016にも同様の設定メニューがあるが、デフォルトはオフのままである(原稿執筆時点でのWindows Server 2016の場合)。つまり、クイックアクセスメニューには、デフォルトではコマンドプロンプトが表示されている。これをPowerShellに変更したい場合は、上記のメニュー画面で、逆にオンに設定すればよい。
設定を変更せずにコマンドプロンプトを起動するには?
デフォルトのメニュー設定を変更せずにコマンドプロンプトを起動するには、従来通り、次のような方法を使えばよいだろう。
- Cortanaの検索窓([Windows]+[Q]キー)に「cmd」と入力して実行する
- [スタート]メニューから[W]−[Windows システムツール]−[コマンド プロンプト]を実行する
- [Windows]+[R]キーで[ファイル名を指定して実行]ダイアログを表示させ、「cmd」と入力して実行する
いったん起動したら、タスクバー上のアイコンを右クリックして[タスクバーにピン留め]を実行しておくと、以後は簡単に起動できるようになるだろう。
Copyright© Digital Advantage Corp. All Rights Reserved.
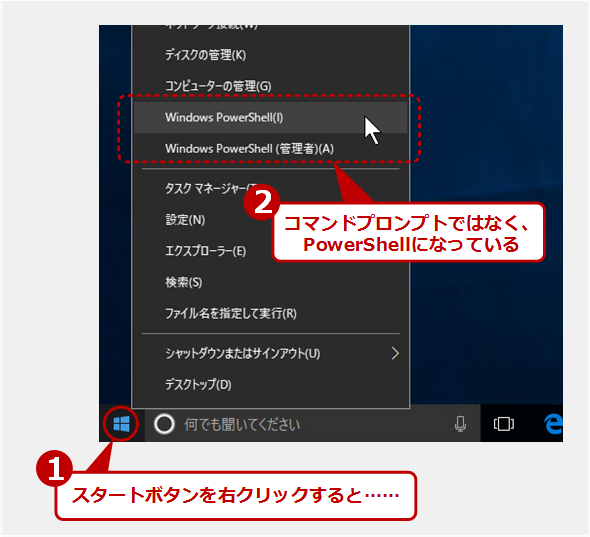
![[タスクバーの設定]メニューの実行](https://image.itmedia.co.jp/ait/articles/1708/24/wi-winxscr02.png)