Windows 10の標準「メール」アプリの設定方法:Tech TIPS
Windows 10には、メールの送受信に特化した最低限の機能しか持っていないものの、標準でメールクライアントが搭載されている。本稿では、そのWindows 10の標準「メール」アプリの設定方法を解説する。
対象OS:Windows 10
Windows 10には、標準で「メール」アプリが搭載されており、Windows 7のように別途メールクライアントをインストールしなくても、メールの送受信が可能だ。
このWindows 10の「メール」アプリでGmailの送受信を可能にする方法は、Tech TIPS「Windows 10の『メール』アプリでGmailを使う」で紹介しているが、本稿では会社やISP(インターネットサービスプロバイダー)のメールサーバに接続する設定について解説する。
「メール」アプリの設定
Windows 10の[スタート]メニューを開き、右側のタイルから「メール」をクリックして「メール」アプリを起動する。
初めて「メール」アプリを起動した場合は、「メール」アプリ内に[追加したアカント]ダイアログが表示されるので、[アカウントの追加]をクリックする。
すでに「メール」アプリを起動したことがある場合は、アカウントが設定されていない状態の「メール」アプリが起動するので、左ペインの[アカウント]をクリックし、表示された右ペインで[アカウントの追加]をクリックする。
これで、[アカウントの追加]ウィザードが起動するので、画面に従って設定を進めていく。最初の[アカウントの選択]画面では、「Outlook.com」「Exchange」「Google」「iCloud」「その他のアカウント」「詳細設定」からアカウントの種類を選択する。「Outlook.com」「Exchange」「Google(Gmail)」「iCloud」については、設定がプリセットされているため、メールアドレスとパスワードを設定する程度で、すぐに使い始めることができる。
会社やISPのメールサーバに接続したい場合は、[アカウントの選択]画面で「その他のアカウント」もしくは「詳細設定」を選択することになる。ISPのメールサーバに接続したい場合は、「その他のアカウント」を選択すると、「メールアドレス」と「パスワード」、「メールを送信する際に使用される名前」の3項目を指定するだけで、メールサーバ名などは自動設定される。
「その他のアカウント」で自動設定できないような場合は、「詳細設定」を使うことになる。以下、「詳細設定」の「インターネットメールアカウント」でメールアカウントを設定していく。会社のメールサーバがExchangeサーバの場合は、「Exchange ActiveSync」を選択するとよい(以前は、GmailでもExchange ActiveSyncをサポートしていたが、現在はサポートを終了しており、利用できない)
これでメールアカウントの設定が完了し、メールサーバとの同期が開始される。
同期に時間がかかる場合の対処方法
メールサーバとの同期に時間がかかり、受信トレイにメッセージが表示されないような場合は、メールアカウントの設定に誤りがある可能性がある。そのような場合は、追加したメールアカウントを右クリックし、メニューから[アカウントの設定]を選択する。
ここで「メールボックスの同期設定を変更」の「コンテンツを同期するためのオプションです」リンクをクリックする。[同期設定]画面が開くので、一番下の「メールボックスの詳細設定」の「受信および送信メールサーバーの情報」リンクをクリックして、メールサーバの名前やSSLの項目などをチェックすること。
![[アカウントの設定]画面が開く](https://image.itmedia.co.jp/ait/articles/1709/08/wi-win10mailsetup12.png)
[アカウントの設定]画面が開く
同期ができないと、「コンテンツを同期するためのオプションです。」がグレーアウトして、クリックできないことがある。そのような場合は、アカウントを削除して最初から設定をやり直した方がよい。
項目をチェックしても誤りが見つからず、メールの送信ができないような場合、メールのプライバシー設定も確認しよう。[スタート]メニューの[歯車(設定)]アイコンをクリックし、[Windowsの設定]画面で[プライバシー]を選択する。[プライバシー]画面が開くので、左ペインで[メール]を選択し、右ペインの[アプリがメールにアクセスし送信することを許可する]がオンになっていることを確認しよう。
なお会社のメールサーバなどで、セキュリティを理由としてポート番号を変更しているような場合、残念ながらWindows 10の「メール」アプリでは設定が行えないため利用を諦めるしかない。
Copyright© Digital Advantage Corp. All Rights Reserved.
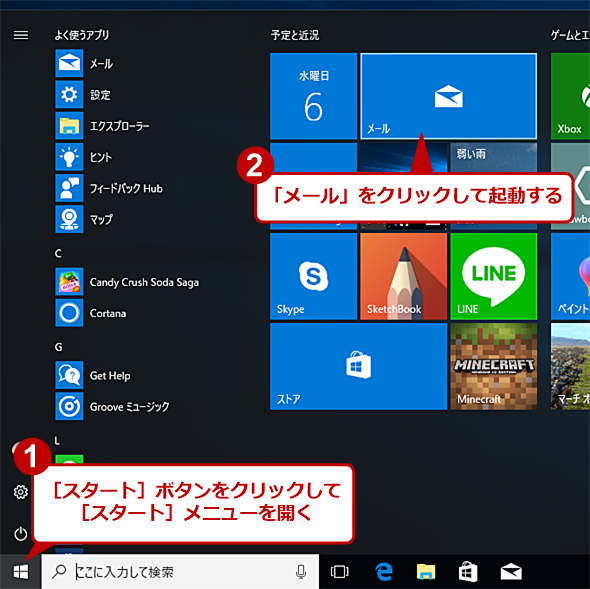
![「メール」アプリで[アカウントの追加]をクリックする](https://image.itmedia.co.jp/ait/articles/1709/08/wi-win10mailsetup02.png)
![[アカウントの管理]で[アカウントの追加]をクリックする](https://image.itmedia.co.jp/ait/articles/1709/08/wi-win10mailsetup03.png)
![[アカウントの追加]ウィザードの画面(1)](https://image.itmedia.co.jp/ait/articles/1709/08/wi-win10mailsetup04.png)
![[アカウントの追加]ウィザードの画面(2)](https://image.itmedia.co.jp/ait/articles/1709/08/wi-win10mailsetup05.png)
![[インターネットメールアカウント]画面(1)](https://image.itmedia.co.jp/ait/articles/1709/08/wi-win10mailsetup06.png)
![[インターネットメールアカウント]画面(2)](https://image.itmedia.co.jp/ait/articles/1709/08/wi-win10mailsetup07.png)
![[インターネットメールアカウント]画面(3)](https://image.itmedia.co.jp/ait/articles/1709/08/wi-win10mailsetup08.png)
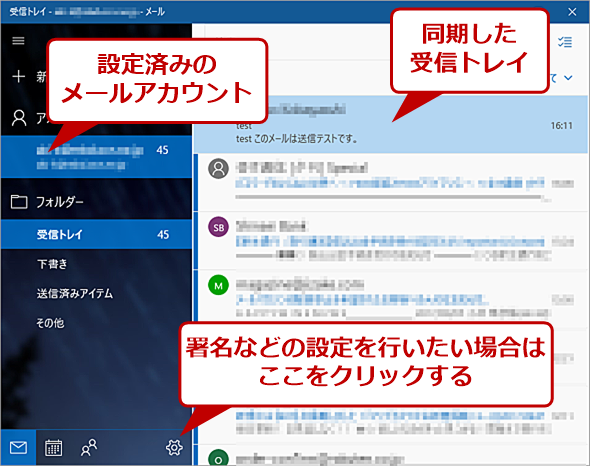
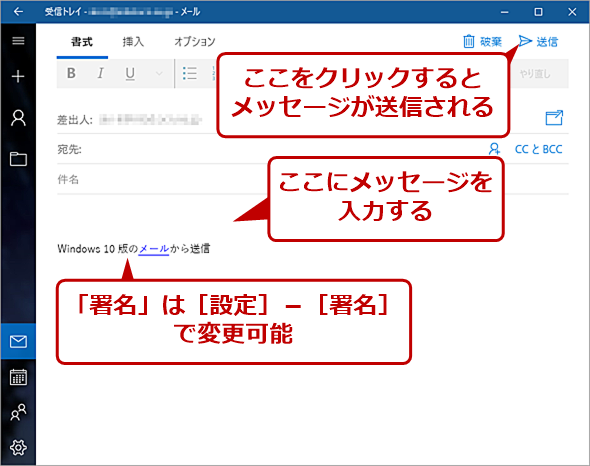
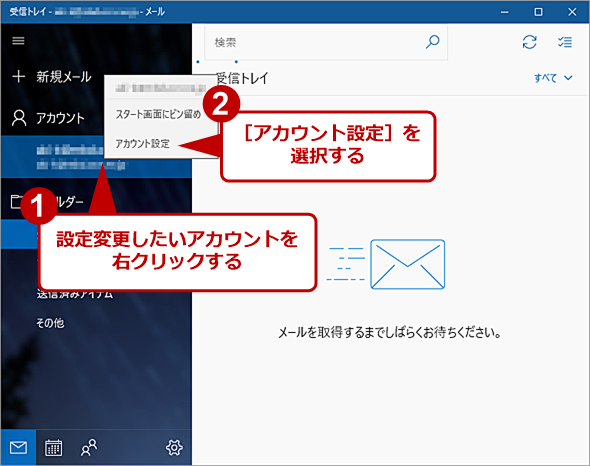
![[アカウントの設定]画面でメールサーバ名やSSLの項目をチェックする(1)](https://image.itmedia.co.jp/ait/articles/1709/08/wi-win10mailsetup13.png)
![[アカウントの設定]画面でメールサーバ名やSSLの項目をチェックする(2)](https://image.itmedia.co.jp/ait/articles/1709/08/wi-win10mailsetup14.png)
![[Windowsの設定]−[プライバシー]画面を開く](https://image.itmedia.co.jp/ait/articles/1709/08/wi-win10mailsetup15.png)