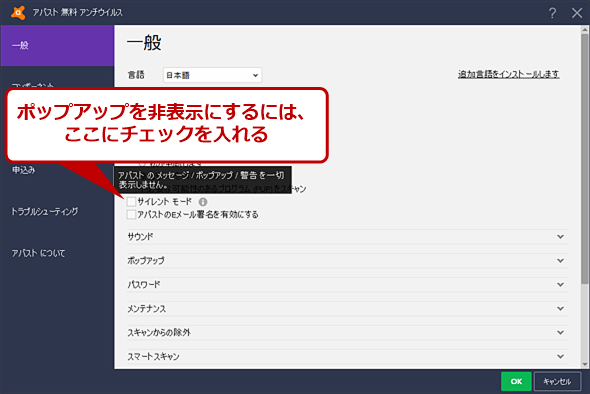Windows 10で通知をオフにする:Tech TIPS
Windows 10では、メールの着信の際などにインジケーター領域からポップアップで通知が表示される機能がある。ただ、プレゼンテーションなどの際に通知が表示されると具合の悪いこともある。そこで通知が表示されないように通知モードをオフにしよう。
対象OS:Windows 10
Windows 10では、メールの着信やWindows Defenderのスキャン結果など、Windows 10からアプリケーションやシステムからの通知が結構な頻度で表示される。メールの着信をタイムリーに検知できるなどのメリットもあるのだが、プレゼンテーションの際などには具合の悪いこともある。
そこで、Windows 10の通知モードを変更し、通知が表示されないようにしよう。
非通知モードを活用する
通知を表示しないようにする最も簡単な方法は、「非通知モード」をオンにすることだ。インジケーター領域にある[アクションセンター]アイコンをクリックして、[アクションセンター]を開き、下側にある[クイック アクション]の[非通知モード]ボタンをクリックして有効にすればよい([非通知モード]ボタンが青くなる)。
![[アクションセンター]画面(2)](https://image.itmedia.co.jp/ait/articles/1709/20/wi-win10notification03.png)
[アクションセンター]画面(2)
[クイック アクション]の[非通知モード]ボタンをクリックすると、[非通知モード]が有効になる。またインジケーター領域の[アクションセンター]アイコンにも三日月が付く。
[設定]画面で通知設定を変更する
プレゼンテーションの際(画面を複製しているとき)や、アプリケーションごとに通知のオン/オフを行いたい場合は、[Windowsの設定]−[システム]−[通知とアクション]画面で設定を変更すればよい。
[通知とアクション]画面を開くには、インジケーター領域にある[アクションセンター]アイコンをクリックして、[アクションセンター]を開き、下側にある[クイック アクション]の[非通知モード]ボタンを右クリック、表示された[設定を開く]メニューを選択すればよい。
全ての通知をオフにするのであれば、「通知」項目の「アプリやその他の送信者からの通知を取得する」と「Windowsを使用するためのヒントやおすすめの方法を取得」の2つを「オフ」にすればよい。
プロジェクターなどに画面を複製してプレゼンテーションする際だけ、非表示にしたいのであれば、「アプリやその他の送信者からの通知を取得する」は「オン」の状態で、「画面を複製しているときに通知を非表示にする」を「オン」にすればよい(デフォルトでは「オフ」になっている)。
![[非通知モード]ボタンを右クリックする](https://image.itmedia.co.jp/ait/articles/1709/20/wi-win10notification05.png)
[非通知モード]ボタンを右クリックする
[クイック アクション]の[非通知モード]ボタンを右クリックすると、[設定を開く]メニューが表示される。[設定を開く]メニューをクリックすると、[通知とアクション]画面が開く。
![[通知とアクション]画面(1)](https://image.itmedia.co.jp/ait/articles/1709/20/wi-win10notification06.png)
[通知とアクション]画面(1)
[通知とアクション]画面の「通知」項目で、「アプリやその他の送信者からの通知を取得する」と「Windowsを使用するためのヒントやおすすめの方法を取得」の2つを「オフ」にすればよい。
またアプリケーションごとに通知のオン/オフを行いたい場合は、「アプリやその他の送信者からの通知を取得する」は「オン」の状態で、「これらの送信者からの通知を取得する」項目の下にあるアプリケーションの一覧で、非通知にしたいもののスイッチを「オフ」にする。
![[通知とアクション]画面(2)](https://image.itmedia.co.jp/ait/articles/1709/20/wi-win10notification07.png)
[通知とアクション]画面(2)
[通知とアクション]画面の「これらの送信者からの通知を取得する」項目の下にあるアプリケーションの一覧で、非通知にしたいアプリのスイッチを「オフ」にすると、アプリごとに通知のオン/オフが切り替えられる。
アプリケーションの通知機能もオフに
これでWindows 10の通知機能を使ったアプリケーションの通知はオフにできる。ただ、サービスとして常駐しているようなアプリケーションが自ら通知を行うようなもの(ウイルス対策ソフトウェアの通知など)まではオフにできない。そのような通知もブロックしたい場合は、アプリケーションの設定で通知を行わないようにする必要がある。
Copyright© Digital Advantage Corp. All Rights Reserved.
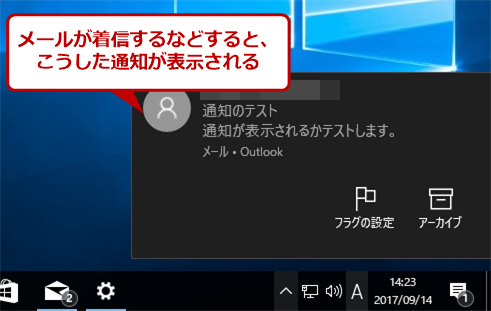
![[アクションセンター]画面(1)](https://image.itmedia.co.jp/ait/articles/1709/20/wi-win10notification02.png)