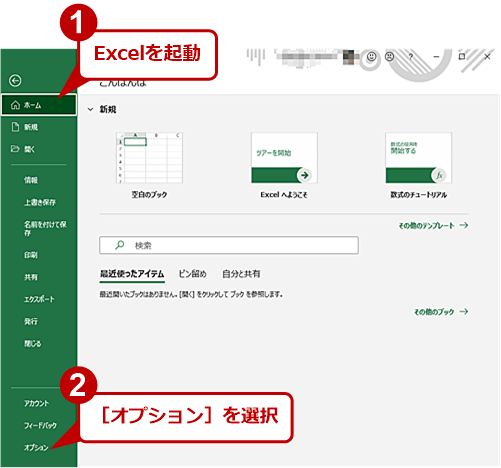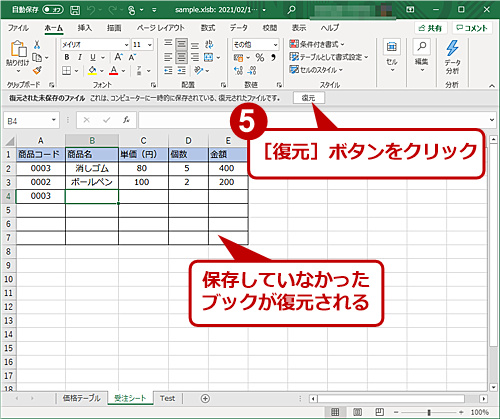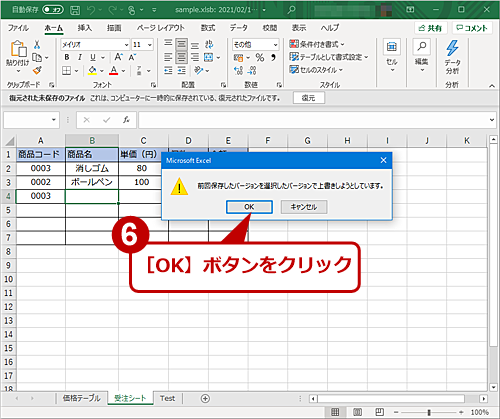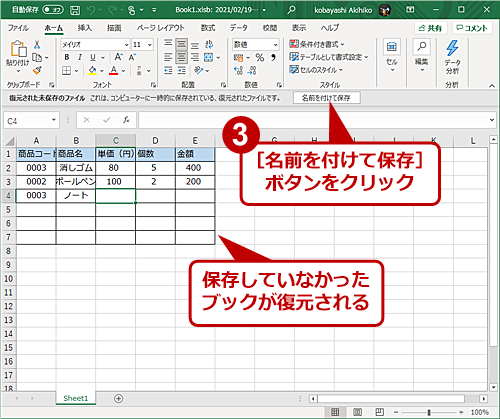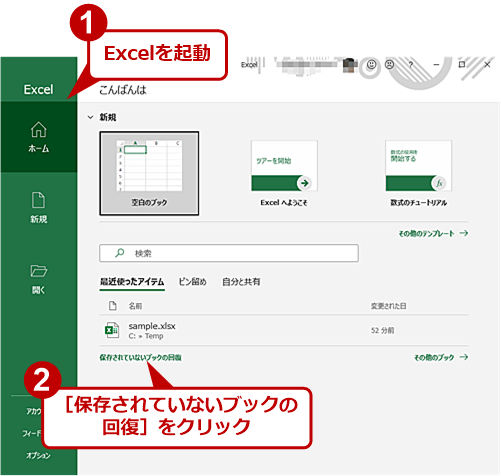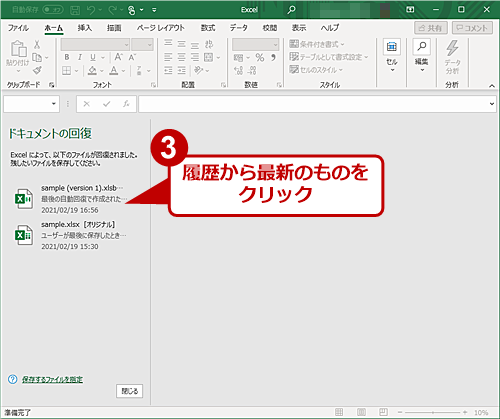「作業中のExcelが異常終了」で慌てないブックの復元方法:Tech TIPS
Excelで時間をかけて見積書などを作成したのに、誤って保存せずに閉じてしまった、間違って終了してしまった、作業中なのに更新プログラムの適用で再起動しまった、といったことはないだろうか。このような場合でも、保存していなかったExcelのブックを回復(復元)ができる可能性がある。その方法を紹介しよう。
対象:Excel 2013/2016/2019/365
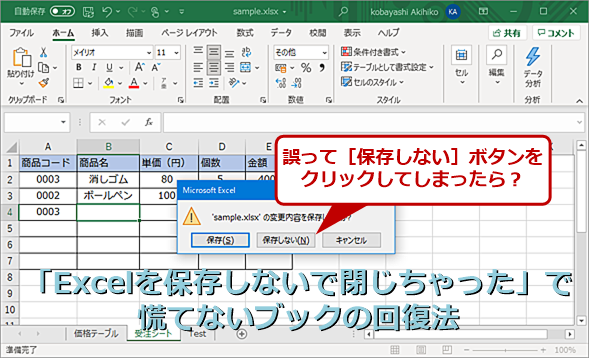
ブックを保存せずにExcelを閉じてしまったら
別のExcelウィンドウを閉じるつもりで、ブックを保存しないまま大事な作業中のExcelウィンドウの方を閉じてしまった。こんなミスは誰にでもあるはず。しかし最初から作業をし直す必要はない。実は、Excelには「自動回復」機能があり、バックグラウンドで作業中のブックが保存されている。そこからブックを回復すればいい。
「Microsoft Excel(エクセル)」で時間をかけて見積書などを作成したのに、誤って保存せずに閉じてしまった、作業の途中でWindowsがハングアップしたり再起動したりしてしまった、という経験を持つ人もいるのではないだろうか。それまでの作業に費やした時間を考えると、泣きたくなるはずだ。
だが、Excelには作業中のファイルを自動的に保存する機能があり、場合によっては復旧/復元できる可能性があるので、諦める前に試してみるとよい。
いざというときのために「自動回復」機能を「オン」にしておく
Excelには、一定の間隔で作業中のブックを保存する「自動回復」機能がある。この機能を有効にしておくと、作業途中に何らかの障害などでExcelが閉じられてしまっても、「自動回復」機能で保存されたブックを使って、以前の状態に戻すことができる。例えば、「自動回復」を10分間隔(デフォルト)にしておけば、最悪、10分前の作業状態にまでは戻すことができ、作業の全てを失うことはなくなる。
Excelをインストールしたら、最初に「自動回復」の設定を有効にし、保存間隔なども調整しておくとよい。自動回復機能の設定は、以下の手順で行う。
[ファイル]タブを開き、左ペインの[オプション]を選択する。[Excelのオプション]ダイアログが開くので、左ペインで[保存]を選択し、右ペインの「ブックの保存」欄の「次の間隔で自動回復用データを保存する」にチェックが入っていることを確認する。なお、この設定はExcelの設定として保存されるので、ブックごとに確認する必要はない。
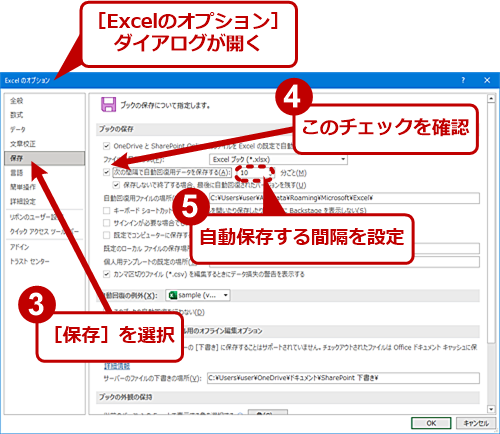
自動回復機能が有効になっていることを確認する(2)
[Excelのオプション]ダイアログが開くので、左ペインで[保存]を選択し、右ペインの「ブックの保存」欄の「次の間隔で自動回復用データを保存する」にチェックが入っていることを確認する。
自動回復の間隔を設定する
デフォルトでは、10分間隔で自動的に保存するようになっている。つまり運が悪いと、10分前の作業までしか復旧できないことになる。手の込んだシートを作っているような場合は、この時間を短くしておくと、万が一、Windows OSがハングアップしてしまっても、失われる作業を少なくできる。ただ、あまり短くしすぎると、頻繁に保存作業が行われ、PCの性能によっては使い勝手が悪くなるので、その点を考慮して時間を決めるとよいだろう。
また、自動回復用ファイルの保存先も変更可能だが、デフォルトのままにしておいても構わない。
Excel 2019/365には「自動保存」機能もある
また、Excel 2019/365の場合、自動回復機能とは別に、OneDriveとSharePoint Online上に保存されているExcelファイルを対象とした「自動保存」機能がある。OneDriveとSharePoint Online上のExcelファイルを編集すると、自動的に「自動保存」機能が「オン」になり、数秒ごとに自動保存される。ただし、「自動保存」機能を有効にするためには、Microsoftアカウントによるサインインが必要で、OneDriveやSharePoint Online上のExcelファイルを編集する必要があるので注意してほしい。
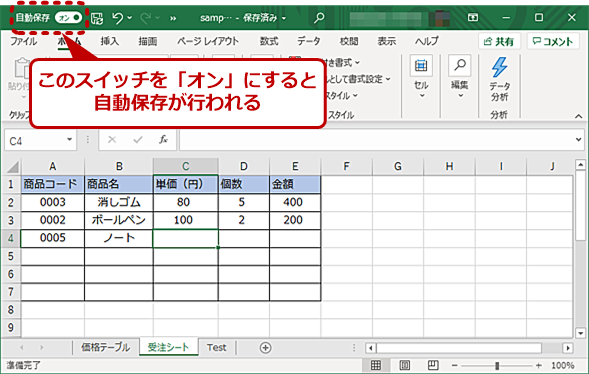
「自動保存」を有効にする
クイックアクセスツールバーの「自動保存」のスイッチを「オフ」にすると、数秒ごとに自動的に保存が行われる。ただし、「自動保存」はOneDriveやSharePoint Online上のExcelファイルのみが対象で、ローカルストレージなどのExcelファイルではこの機能を有効にすることができない。
OneDriveとSharePoint Online上のExcelファイルを編集する際に、自動保存を「オフ」にしたい場合は、クイックアプセスツールバーの「自動保存」のスイッチを「オフ」にすればよい。
もし、クイックアクセスツールバーに「自動保存」がない場合は、クイックアプセスツールバーの右側にある[▼]ボタンをクリックし、「クイックアプセスツールバーのユーザー設定」を開き、[自動保存]にチェックを入れればよい。表のサイズが大きく、自動保存を行うと、パフォーマンスに影響がある場合は、「自動保存」のスイッチを一時的に「オフ」にするなど柔軟に運用するとよい。
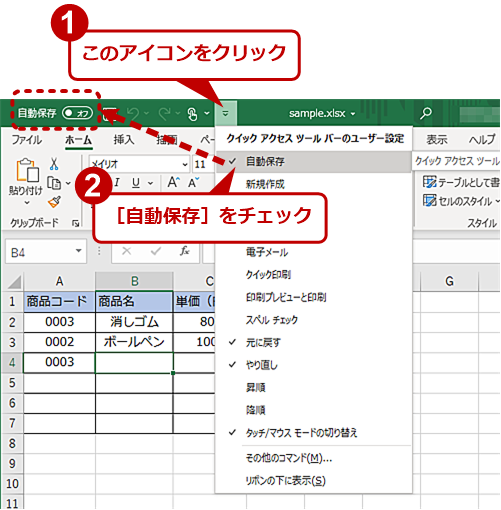
クイックアクセスツールバーに「自動保存」を表示する
クイックアクセスツールバーの右側にある[▼]ボタンをクリックし、[自動保存]にチェックを入れる。これで、クイックアクセスツールバーに「自動保存」が表示される。
「自動保存」を「オン」にしておくと、数秒ごとにブックが保存されるため、OneDriveやSharePoint Online上にほぼ最新の作業状態が維持される。そのため、誤ってExcelを閉じてしまっても、OneDriveやSharePoint Online上のExcelファイルを開けば、最新の作業状態に復旧することができる。
保存しないで閉じてしまったブックを回復する
保存しないで閉じてしまったブックを回復(復旧・復元)するには、そのオリジナルとなるxlsxファイルをダブルクリックしてExcelで開き、[ファイル]メニューの左ペインで[情報]を選択する。
右ペインの[ブックの管理](Excel 2013は[バージョン]。以下、Excel 365を例に説明する)に「<日付と時間>(保存しないで終了)」という形式で表示されていれば、それをクリックすればよい。この表示がない場合は、残念ながら自動回復機能による保存が行われていないので、復元は諦めるしかない。
自動回復機能で保存されたブックが、新しくExcelのウィンドウとして読み取り専用で開かれる。リボンの下にある[復元]ボタンをクリックすると、ブックが復元され、自動回復で保存された時点のExcelブックに戻る。必ずしも最新の状態に戻るわけではないが、全く失われてしまうよりはいいだろう。
なお、自動回復機能で保存されたブックは、デフォルトでは以下のパスに、オリジナルのファイル名に数字が付いた名前でxlsbファイルとして保存されている。
%userprofile%\AppData\Roaming\Microsoft\Excel\
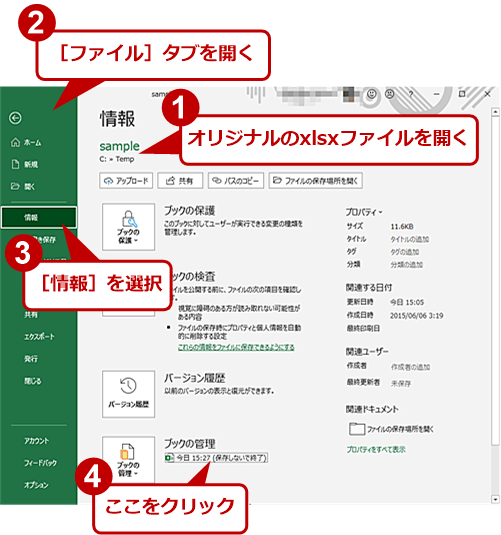
保存しないで閉じてしまったブックを復元する(1)
オリジナルとなるxlsxファイルをダブルクリックしてExcelで開き、Excelの[ファイル]−[情報]画面を開く。右ペインの[ブックの管理]に自動回復機能で保存されたブックが「<日付と時間>(保存しないで終了)」と表示されていれば、これをクリックする。
新規ブックを保存せずに閉じた場合
既存のブックを編集していた場合や、途中にファイル名を付けて保存していた場合は、オリジナルとなるxlsxファイルを開けばいい。
しかし、新規ブックを保存せずに誤って閉じてしまった場合は、オリジナルとなるxlsxファイルが存在しない。このような場合は、以下のパスにあるxlsbファイルをダブルクリックして開けばよい(場合によってはExcelが未保存のブックを開いた状態で自動再起動することもある)。
%userprofile%\AppData\Local\Microsoft\Office\UnsavedFiles
やはり自動保存されたブックが、読み取り専用で開かれるので、リボンの下にある[復元]ボタンをクリックすれば、自動保存された時点のExcelブックに戻る。
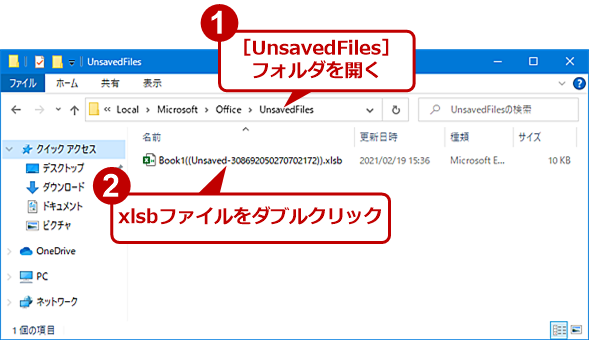
保存せずに閉じてしまった新規ブックを復元する(1)
保存せずに閉じてしまった新規ブックが、自動回復機能で保存されているパスをエクスプローラーで開き、xlsbファイルをダブルクリックする。xlsbファイルが複数ある場合は、更新日時から復旧したいブックを推察すること。
Excelが強制終了した場合の復元方法
Excelが強制終了してしまったような場合、Excelを起動し直すと、[ホーム]画面の「最近使ったアイテム」欄の下に「復元されていないブックの回復」というリンクが表示される(Excelのバージョンによって画面が異なるので注意してほしい)。これをクリックすると、回復可能なファイルがある場合は、シートの左側に[ドキュメントの回復]作業ウィンドウが現れ、回復可能なファイルの一覧が表示される。ここから、自動保存された最新のファイル(一番上)を選択すれば、自動保存されたブックが復元され、自動保存された時点のExcelブックに戻る。
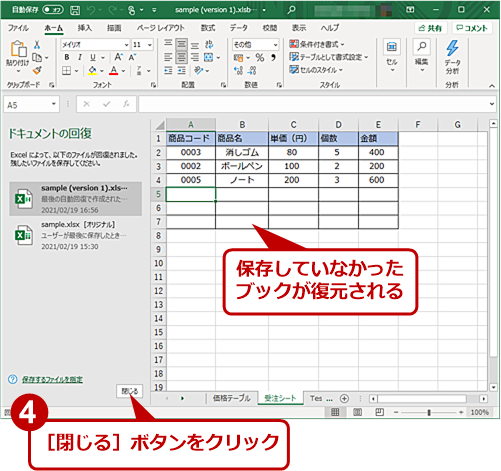
Excelが強制終了した場合の復元方法(3)
自動回復機能で保存されたシートが表示されるので、[ドキュメントの回復]作業ウィンドウの[閉じる]ボタンをクリックして、[ドキュメントの回復]作業ウィンドウを閉じる。
後はファイル名を指定して、回復したブックを保存すればいい。
更新履歴
【2021/02/25】最新の状況に合わせて記事を更新しました。
【2017/09/29】初版公開
Copyright© Digital Advantage Corp. All Rights Reserved.