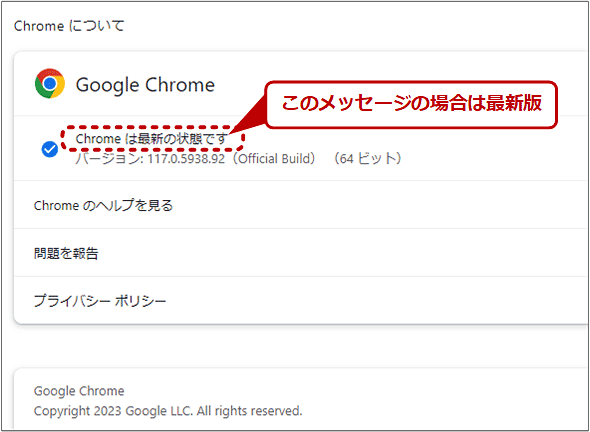Google Chromeを手動で最新版にアップデートする:Google Chrome完全ガイド
Windows OS/macOS版Google Chromeは、新しいバージョンが利用可能になると自動的にアップデートされます。ただ、Chromeが起動したままだと、自動的に更新されなかったり、更新可能なのに何も通知がなかったりすることも。そのような場合、手動でGoogle Chromeを操作すれば即座に更新を始められます。
Google Chromeは自動更新じゃないの!?
「Google Chrome」(以下、Chrome)のWindows OS/macOS版は、セキュリティアップデートや機能更新、不具合修正などで新しいバージョンが利用可能になると、バックグラウンドで更新版をダウンロードして自動的に適用するようになっています。そのため、Chromeを起動したり、再起動したりすると、自動で更新版にアップデートされます。Chromeを起動したら、新たしいタブで更新内容が表示された経験があるのではないでしょうか。
ただ、Chromeをしばらく開いたまま、再起動することなく使い続けていると、更新が実行されず、保留されてしまいます。その場合、Chromeのアドレスバー(オムニボックス)の右側にある[︙ メニュー]アイコンが以下のように変わります。
| [メニュー]アイコンの色 | 状態 |
|---|---|
| 緑色 | 更新版が利用可能になってから2日以上経過 |
| オレンジ色 | 更新版が利用可能になってから4日以上経過 |
| 赤色 | 更新版が利用可能になってから7日以上経過 |
| [︙ メニュー]アイコンの色と更新版が利用可能になってからの日数 | |
このような状態で使い続けていると、セキュリティ的に脆弱(ぜいじゃく)なままとなってしまいます。特にChromeに対するウイルスなどによる攻撃が広まっている場合は、早急に最新版への更新を行う必要があります。
Chromeを手動で更新します
Chromeの[メニュー]アイコンの色が変わっている場合は、[メニュー]アイコンをクリックします。表示されたメニューの先頭に[Google Chromeを更新]が表示されるので、これをクリックすると更新が行われて、Chromeの再起動が促されます。再起動を実行すると、最新版への更新が行われます。
Chromeが最新版に更新されたかどうかは、メニューの[ヘルプ]−[Google Chromeについて]で確認します(後述)。
Chromeの[設定]画面から手動で更新します
更新版の提供が始まっても、すぐに[メニュー]アイコンの色が変わるわけではありません。配信が行われるまでタイムラグがあるからです。
緊急性の高い脆弱性または不具合に対する更新が行われているような場合(そういった報道があった場合)、すぐに更新したい、ということもあるでしょう。そのような場合、以下のように手動で更新作業を行うことで、最新版にアップデートすることが可能です。
Chromeの[メニュー]ボタンをクリックし、表示されたメニューで[ヘルプ]−[Google Chromeについて]を選択します(アドレスバーに「chrome://settings/help」と入力しても構いません)。
すると「Chromeについて」という設定画面が表示されます。このとき、自動的に最新版の提供が行われていないか確認されます。その結果、新しいバージョンが提供されていたら、自動的に最新版のダウンロードが実行されます。
右ペインの「Google Chrome」の下に「アップデートが適用されました。更新を完了するにはGoogle Chromeを再起動してください。」と表示されたら、[再起動]ボタンをクリックします。Chromeがいったん終了し、更新が適用されて最新版となった後に自動で起動します。
![[設定]画面から手動で更新します(2)](https://image.itmedia.co.jp/ait/articles/1710/25/wi-1955chromeupd04c.png)
[設定]画面から手動で更新します(2)
右ペインに「アップデートが適用されました。更新を完了するにはGoogle Chromeを再起動してください。……」と表示されたら、[再起動]ボタンをクリックします。
Chromeがすでに最新版になっている場合は、下画面のように「Google Chromeは最新版です」と表示されます。
なおChromeを再起動したときに、それまで開いていたタブやウィンドウは自動的に再表示されます。ただし、シークレットモードで開いていたウィンドウは復元されないので注意が必要です。
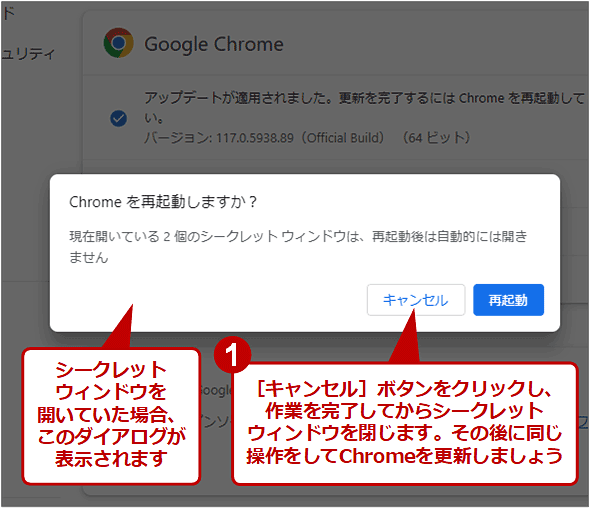
最Chromeのシークレットウィンドウを開いていた場合に表示されるメッセージ
これが表示された場合は、いったん[キャンセル]ボタンをクリックしてアップデートを中断します。シークレットウィンドウでの作業を完了したら、そのウィンドウを閉じた後、同じ手順でChromeを更新しましょう。
■更新履歴
【2023/09/27】Chrome最新版(Ver.117)に合わせて画面などを更新しました。
【2020/11/11】最新の状況に合わせて画面などを更新しました。
【2019/10/30】最新の状況に合わせて画面などを更新しました。
【2017/10/25】初版公開。
Copyright© Digital Advantage Corp. All Rights Reserved.
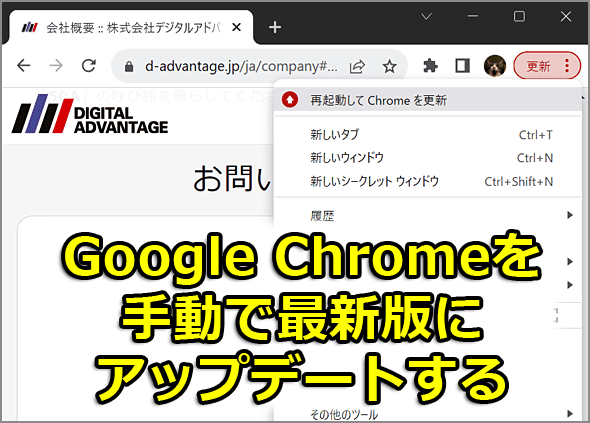
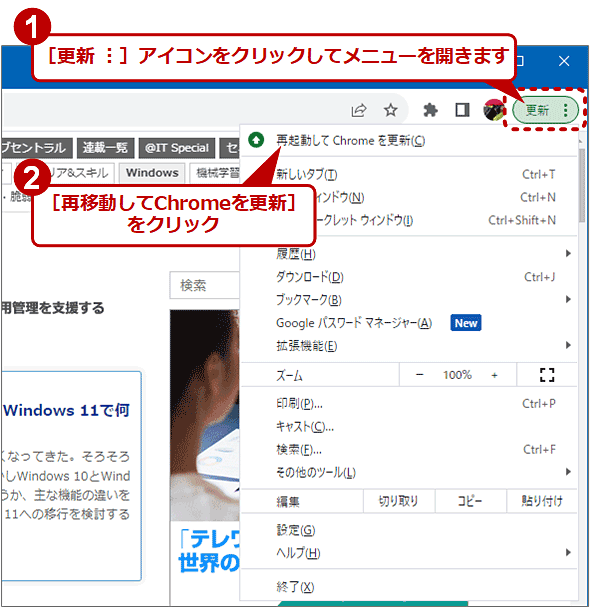
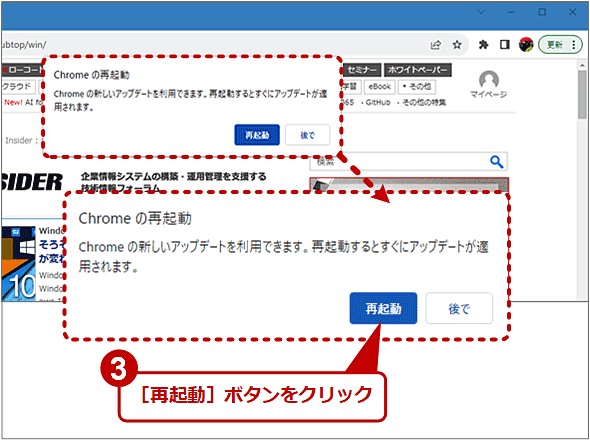
![[設定]画面から手動で更新します(1)](https://image.itmedia.co.jp/ait/articles/1710/25/wi-1955chromeupd03c.png)