Excelでセルの先頭に「+(プラス)」や「@(アットマーク)」などの記号を入力する方法:Tech TIPS
Excelでセルの先頭に記号を入力すると、その記号が表示されなかったり、エラーが表示されたりすることがある。こうした記号を表示する方法を紹介する。
この記事で分かること
- Excelではセルの先頭に「+」や「@」を直接入力すると記号が消えたり、エラーが出たりする
- 回避策は、先頭に「'」を付けるか、表示形式を「文字列」または「ユーザー定義」に設定する
- 「文字列」形式では計算不可だが、「ユーザー定義」なら記号付き表示と数値としての計算が両立できる
対象:Excel 2010/2013/2016
Excelでセルの先頭に「+(プラス)」記号を付けて「+10」のようにしたり、「@(アットマーク)」記号を付けて「@20」のようにしたりすると、「+」が表示されなかったり、エラーダイアログが表示されたりしてしまう。
このように、Excelでは、一部の記号がセルの先頭に入力できない仕様となっている。
こうなってしまう原因は、先頭にある「+」や「@」が単なる文字列ではなく、数字や式の一部として解釈されているためだ。
シングルクォーテーションで記号を入力可能にする
どうしても、こうした記号を先頭に入力したい場合は、記号の前に「'(シングルクォーテーション)」を入力するとよい。
「+10」と表示させたい場合は、セルに「'+10」と入力すると、「+」記号が表示される。「@」の場合も同様だ。
この場合、セルに入力した数値は、先頭に記号が付いていても「@」などの一部の記号を除いて、数値として扱うことができるので、計算に使うことが可能だ。
セルの表示形式に「文字列」を使う
シングルクォーテーションの場合、セルごとに入力が必要なため、特定の列や行に記号付きの数値を入力したいような場合は、少々面倒だ。
このような場合、記号付きの数値を入力したいセル全体を選択した上で右クリックし、メニューから[セルの書式設定]を選択、[セルの書式設定]ダイアログの[表示形式]タブで「文字列」を指定するとよい。
ただこの場合、数値も文字列として扱われてしまうため、計算に用いることはできない。
セルの表示形式に「ユーザー定義」を使う
特定の列や行に同じ記号付きの数値を入力したい場合、[セルの書式設定]ダイアログの[表示形式]タブで「ユーザー定義」を指定して、「+#;-#;0」といった具合に設定すればよい。ただ「@」などの一部の記号は、ユーザー定義で先頭に指定できないので注意したい。
「ユーザー定義」の場合も、セルに入力した数値が数値として扱うことができるため、計算に使うことが可能だ。
Copyright© Digital Advantage Corp. All Rights Reserved.
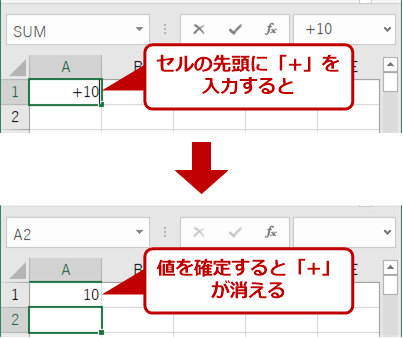
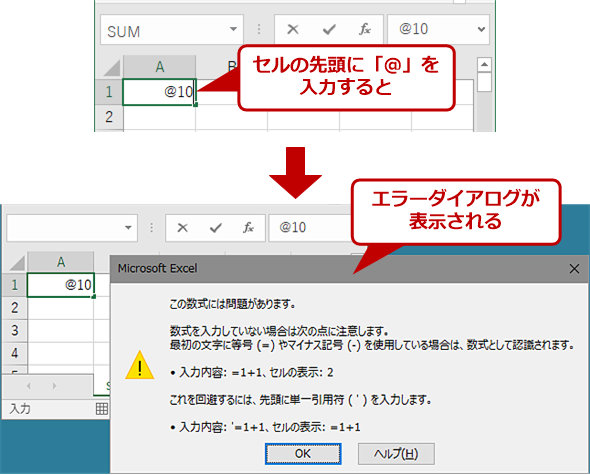
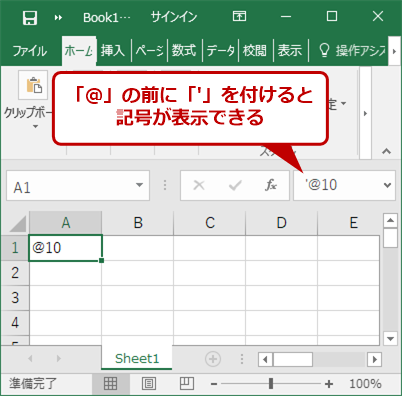
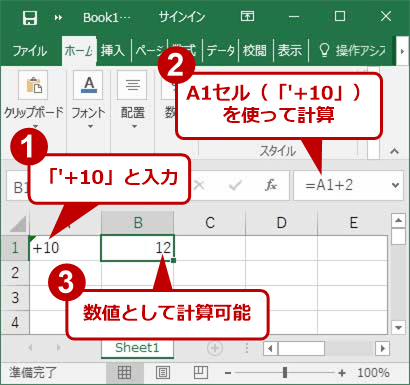
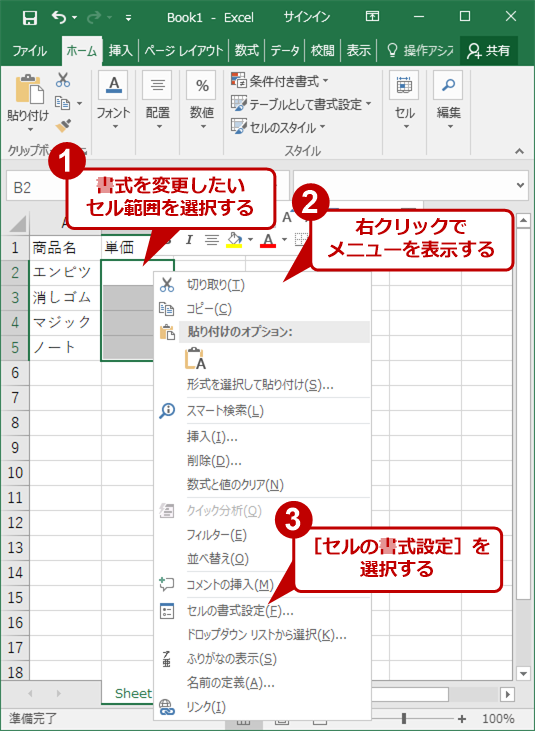
![[セルの書式設定]ダイアログで[文字列]を選択する](https://image.itmedia.co.jp/ait/articles/1711/15/wi-excelsymbol06.png)
![[セルの書式設定]ダイアログで[ユーザー定義]を選択する](https://image.itmedia.co.jp/ait/articles/1711/15/wi-excelsymbol07.png)
![[ユーザー定義]を設定するとセルの表示形式に従って記号が表示される](https://image.itmedia.co.jp/ait/articles/1711/15/wi-excelsymbol08.png)