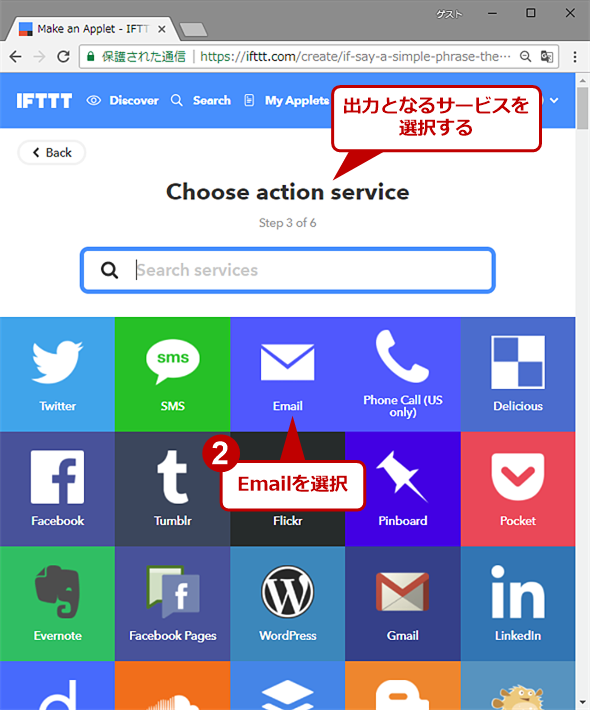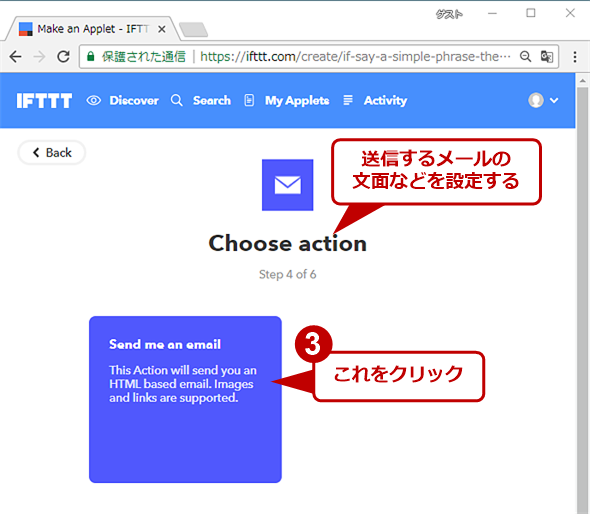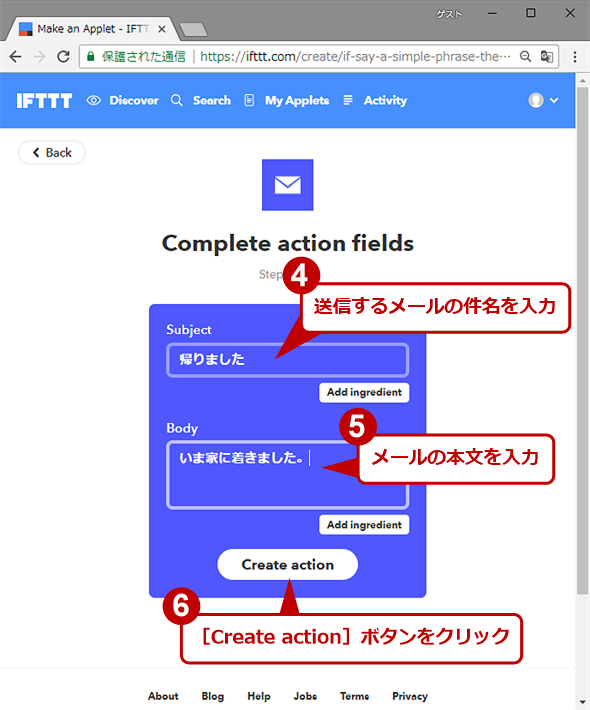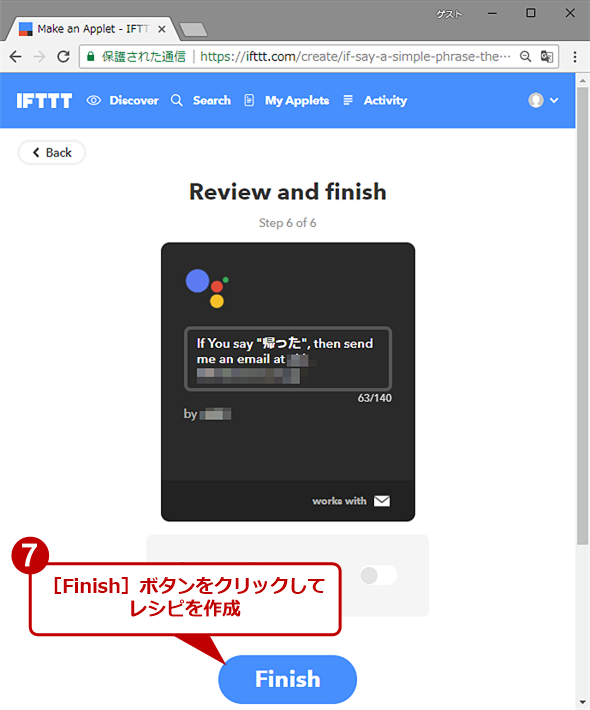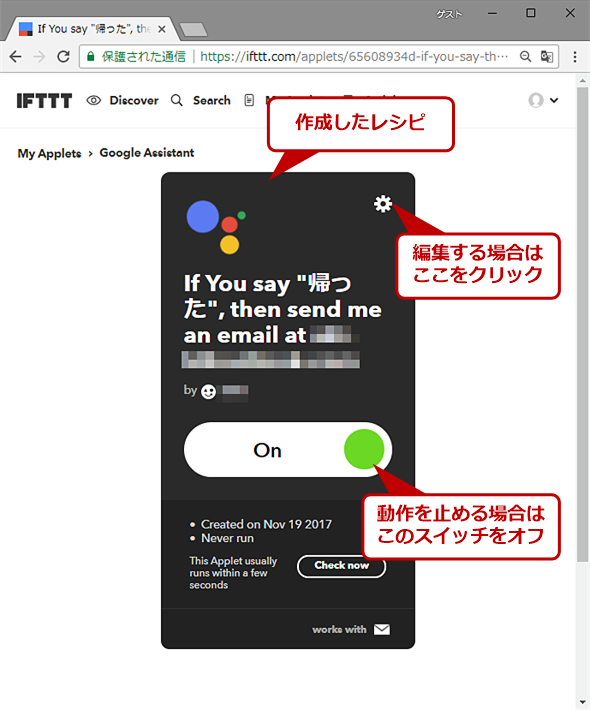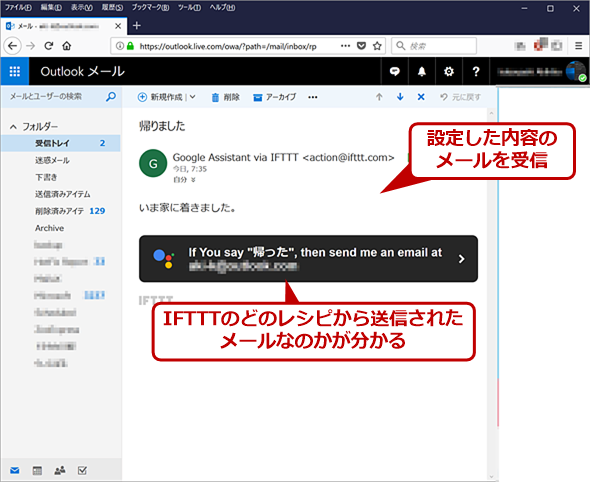さまざまなサービスが連携できる「IFTTT(イフト)」の使い方:IFTTT入門(2/3 ページ)
Webサービス同士を連携できるサービス「IFTTT」。スマートスピーカーとWebサービスの連携も可能なことから最近注目が集まっている。IFTTTでサービス連携を作りながら、特徴や注意点などを解説しよう。
Google Homeに「帰った」と言ったらメールを送信するように設定しよう
前述のようにIFTTTは、Google Home(Google Assistant)やAmazon Echo(Amazon Alexa)といったスマートスピーカーにも対応しており、これらからの入力に対して、さまざまな出力が行える。すでに多くのレシピが用意されており、話した内容をTwitterに投稿したり、声でさまざまな記録が行えたりする。またGoogle Home/Amazon Echoに対応したライトなどを声でコントロールする、といったレシピも用意されている。
ここでは、家に子供が帰宅したら、Google Homeに「帰った」または「帰りました」と言うと、Google Homeが「メールを送信します」と言って、メールを送るというレシピを作成する手順を見ていこう。
まず、IFTTTにサインインし、上部メニューから「My Applets」をクリックする。画面右側に[New Applet]ボタンがあるので、これをクリックする。ボタンが表示されていない場合は、右上のアカウント名部分をクリックし、メニューから[New Applet]を選択する。
[New Applet]画面が開くので、ここで「This」(入力)と「That」(出力)を選択していく。
まず、[+this]をクリックし、入力となるサービスを選択する。サービスのアイコンが大量に表示されるので、検索ボックスに「Google」と入力して検索するのが手っ取り早い。絞り込まれたサービスから、ここでは[Google Assistant]をクリックして選択する。
[Connect Google Assistant]画面が表示されるので、ここで[Connect]ボタンをクリックし、Google Homeが接続されているGoogleアカウントを選択する。次の画面で「Google音声コマンドの管理」に対するアクセス許可を求める画面が表示されるので、ここで[許可]ボタンをクリックして、Google Homeからの音声コマンドを受け取れるようにする。
[Choose trigger]画面に切り替わるので、「フレーズ(語句)だけ」「フレーズと数字」などのトリガー(「That」を実行するための条件)から選択する。ここでは、一番単純な「Say a simple phrase」をクリックして選択する。日にちを指定して予定を確認する、といった場合は「Say a phrase with a number」などを選択した方がよいだろう。このトリガーは、その後、何をさせたいのかによって変わってくる。なおトリガーが競合している場合、先に作成されたものが優先されるようなので、前に同じトリガーで作成したものがあった場合は、異なるフレーズにしておくなどすること。
次の画面で選択したトリガーの条件を埋めていく。Google Homeに何と言ったら、トリガーがオンになるのかを指定する。ここでは「What do you want to say?」に「帰った」、「What's another way to say it?(optional)」に「帰りました」と入力する。このように日本語のフレーズをトリガーにする場合、「Language」で「Japanese」を選択するのを忘れないようにしよう。ここが「English」のままだと、いくら「帰った」と言っても、Google Homeは反応しない。
Google Homeがトリガーを認識した場合、Google Homeが何と言うかは、「What do you want the Assistant to say in response?」に入力する。ここでは「メールを送信します」と入力しておく。ここまで入力したら[Create trigger]ボタンをクリックする。
次に[+that]をクリックし出力側を設定する。ここではメールを送信する、という出力を行うので、サービスの一覧から「Email」をクリックして選択する。
Emailの送信先は、デフォルトではIFTTTのアカウントで作成したもの(FacebookアカウントやGoogleアカウントでIFTTTのアカウントを作成した場合は、それぞれに登録されているメールアドレス)となる(後述の「サービスの設定を変更するには」の通り、送信先メールアドレスの変更は可能だが、PINによる認証が必要になる)。
「Subject」の入力ボックスにメールの件名、「Body」にメッセージ本文を入力し、[Create action]ボタンをクリックする。次の画面で[Finish]ボタンをクリックすれば、レシピが出来上がる。あとはGoogle Homeで、「OK、Google。帰った」と言ってみて、メールに届くか確認すればよい。なおSMSと異なり、Emailは日本語でも文字が化けることはない。
Copyright© Digital Advantage Corp. All Rights Reserved.
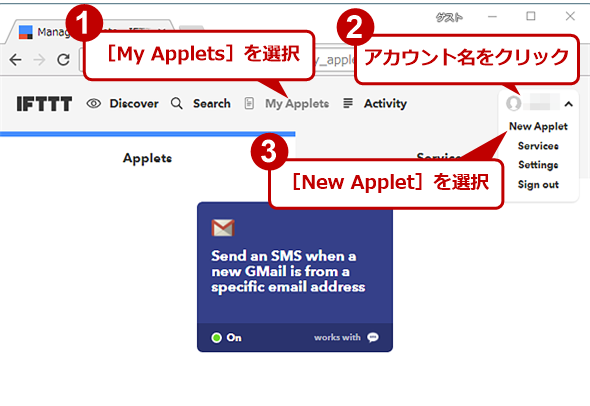
![[This(入力)]を指定する](https://image.itmedia.co.jp/ait/articles/1711/22/wi-ifttt14.png)
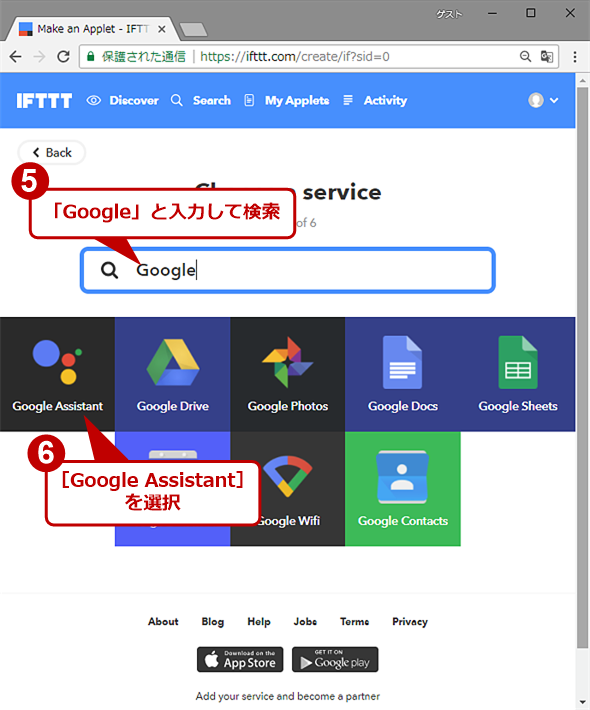
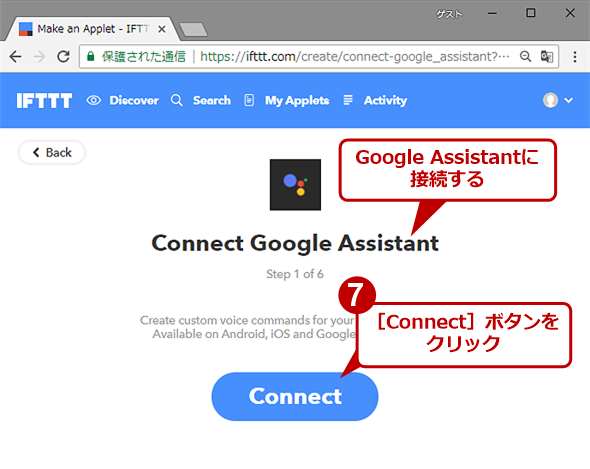
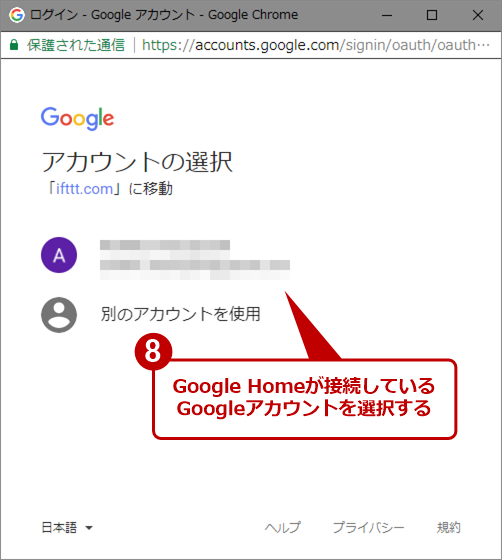
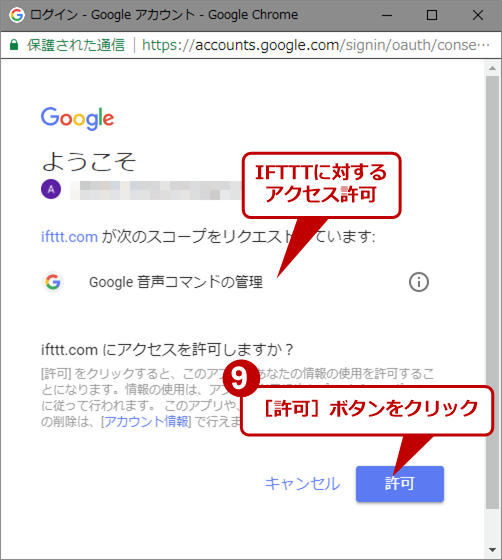
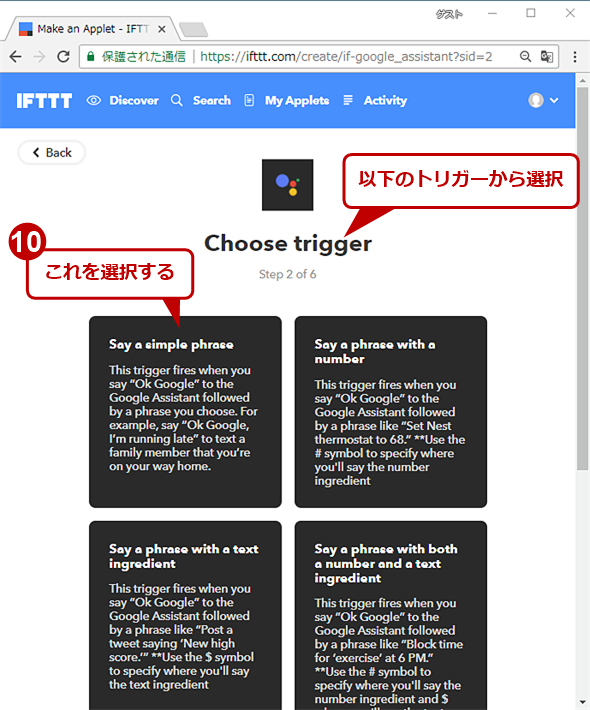
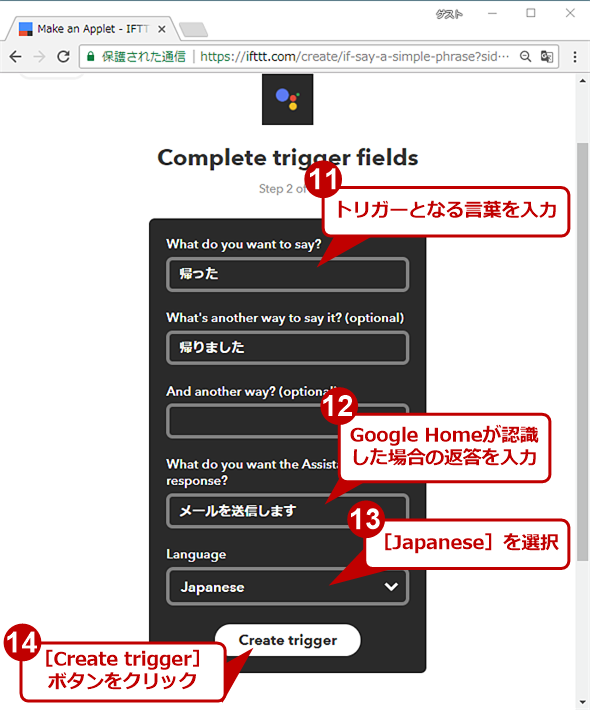
![[That(出力)]を指定する](https://image.itmedia.co.jp/ait/articles/1711/22/wi-ifttt20.png)