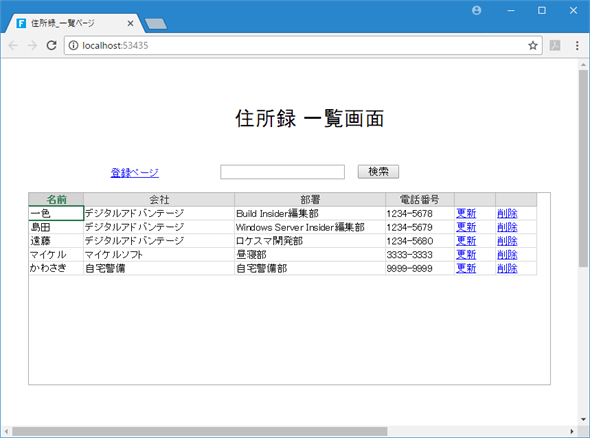第4回 Excelワークシートからテーブルとページを作成してみよう:連載:Forguncy 3でカンタンWebアプリ開発(1/4 ページ)
ForguncyはExcelライクな使用感でWebアプリを作成するだけのものではない。今回は既存のExcelワークシートを基にWebアプリを作成してみよう。
※本連載は、「連載:カンタンWebアプリ開発ツール「Forguncy」の実力を探る」を現在の最新環境に合わせて改訂したものです。
Excel資産の活用といってもいろいろある。Forguncyでは、主にExcelワークシートを基にページを生成する、もしくはテーブルを生成する形でこれらを活用することになる。
- Excelからテーブルを作成: ワークシートに行列形式で入力されたデータ群をForguncyで取り扱えるようにテーブルに変換する
- Excelからページを作成: ワークシートに作成されたフォームや帳票をForguncyで流用できるようにページに変換する
以下では、これらを順番に見ていく。また、リストビューにExcelデータをインポートしたり、Excel以外にもAccessデータベースをテーブルに変換したり、テキストファイルをテーブルに変換したりすることも可能だ。逆にForguncy側で作成したテーブルやページをExcelで使えるようにエクスポートすることもできる。
Excelからテーブルを作成する
上述した通り、Excel資産といっても、その形態はさまざまだ。単純にレコード形式のデータをズラリと並べただけのワークシートもあれば、マクロをフルに活用したアプリもある。最も単純なものの1つは以下のようなアドレス帳的な使い方をしているものだろう。
単にこのようなワークシートが単体で存在しているだけの場合もあるし、これをデータソースとしてマクロで何らかの処理を行っている場合もあるだろう。どちらにせよ、Forguncyではこうしたデータをテーブルとしてインポートできる。その手順は極めて簡単だ。
既存のExcel(やAccess資産、あるいはテキストファイルに変換した何らかのデータ)からテーブルを作成するにはリボンの[データ]タブを利用する。Excelのワークシートが元データの場合には[Excelからテーブル]ボタンをクリックする。ここでは先ほど示したアドレス情報を含んだExcelファイルを例にしよう。
[Excelからテーブル]ボタンをクリックすると、[外部データの取り込み - Excelファイル]ダイアログが表示されるので、[ファイル名]に元データを格納しているExcelファイルを、その下のラジオボタンでデータの保存方法を指定して[OK]ボタンをクリックする。次に[Excelファイル インポート ウィザード]画面が表示される。
Excelファイルからテーブルを生成
ウィザードには[外部データの取り込み - Excelファイル]ダイアログの[ファイル名]欄に指定したファイルの内容が表示されるので、[現在表示されているシートをインポート]するのか[現在表示されているシートの選択中の範囲のみをインポート]するのかを選択して、[次へ]ボタンをクリックする(ここでは[現在表示されているシートをインポート]ラジオボタンを選択した)。
次の画面では、必要に応じて[先頭行をフィールド名として使う]チェックボックスをオン/オフして[次へ]ボタンをクリックする。上の画面では先頭行は見出しとなっているので、これをフィールド名として使うことにした。
次にフィールド名/そのデータ型/インポートするかどうかを指定する画面になるので、これらを指定して[次へ]ボタンをクリックする(ここでは全てデフォルトのままとした)。
最後にインポート先のテーブルの名前を指定して[完了]ボタンをクリックする。ウィザード形式でちょっとした指定を行うだけで、以下のようなテーブルが作成される。
あとは前回に説明した[テーブルからページを生成]機能を利用するだけで、これまではExcel上の単なるデータだったものがアッという間にWebアプリに変身する。
次に、Excelで作成した請求書からページとテーブルの両方を作成してみよう。
Copyright© Digital Advantage Corp. All Rights Reserved.
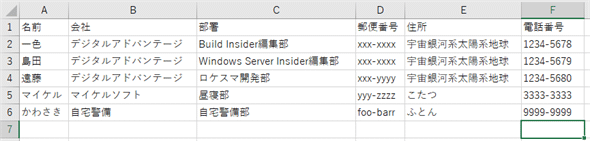
![[Excelからテーブル]ボタンをクリック](https://image.itmedia.co.jp/ait/articles/1712/28/dt-002.gif)
![ファイル名とデータの保存方法を指定して[OK]ボタンをクリックする](https://image.itmedia.co.jp/ait/articles/1712/28/dt-003.gif)
![インポート方法を指定して[次へ]ボタンをクリック](https://image.itmedia.co.jp/ait/articles/1712/28/dt-004.gif)
![先頭行の扱いを指定して[次へ]ボタンをクリック](https://image.itmedia.co.jp/ait/articles/1712/28/dt-005.gif)
![各フィールドの名前とデータ型、インポートするかどうかの指定をして[次へ]ボタンをクリック](https://image.itmedia.co.jp/ait/articles/1712/28/dt-006.gif)
![インポート先のテーブル名を指定して[完了]ボタンをクリック](https://image.itmedia.co.jp/ait/articles/1712/28/dt-007.gif)