GoogleのクラウドでもVisual Studioからいつも通りに使えるってホント?:Visual Studioで始めるGoogle Cloud Platformプログラミング(4/4 ページ)
Googleが提供する「Cloud SDK」と「Cloud Tools」を使うことで、Visual Studioを使っていつもの操作感でGoogleのクラウド環境を利用できるかを見てみよう。
ASP.NETアプリの作成
Cloud Toolsをインストールすると、GCP上の仮想マシンへ発行することを前提としたASP.NETアプリプロジェクトのテンプレートが同時にインストールされる。そこで、これを使用してASP.NETアプリプロジェクトを作成する。
[新しいプロジェクト]ダイアログの左側のペーンで[Google Cloud Platform]を選択すると、次のように[ASP.NET on Google Cloud Platform]プロジェクトテンプレートが表示される。
このプロジェクトテンプレートを選択して[OK]ボタンをクリックすると、プロジェクトの設定を行う[New ASP.NET on Google Cloud Platform Project]ダイアログが表示される。
ここでは[Target Framework]には[.NET Framework]を選択した(上で作成した仮想マシンもASP.NET Frameworkのものだった)。これにより、その隣の表示も[ASP.NET Framework 4]に変更される。[Google Cloud Project ID]には先ほど仮想マシンをデプロイしたプロジェクト(ここでは[insidernet-vsgcp-sample])を選択する。最後に[OK]ボタンをクリックすれば、プロジェクトが新規に作成される。
このプロジェクトをローカルで実行した画面が以下だ。ただし、ローカルで実行するには認証情報を設定しておく必要がある。その手順については前回の記事を参照されたい(簡単にはGPCのコンソールでハンバーガーボタンをクリックして[API とサービス]を選択して、そこから[認証情報]でサービスアカウントキーを作成する)。
今回はこのアプリをそのままクラウド上の仮想マシンに発行してみよう。これを行うにはまず[Google Cloud Explorer]で仮想マシン[aspnet-1]を右クリックして、コンテキストメニューから[Manage Windows credentials]を選択する。すると、[Windows credentials]ダイアログが表示されるので、[Add credentials]ボタンをクリックする。最後に[Add Windows Credentials]ダイアログでユーザー名を指定して、[Save]ボタンをクリックする。このとき、[Password]には[Create password for me]ラジオボタンを選択しておく。
仮想マシンに対する認証情報の設定
[Save]ボタンをクリックすると「指定したユーザーアカウントのパスワードをリセットするか」といった意味のダイアログが表示されるので、[Reset]ボタンをクリックする。パスワードのリセット後(少々時間がかかる)には、新しいパスワードが提示されるので必要に応じて、どこかに保存しておく。最後に[Close]ボタンをクリックして、[Windows Credentials]ダイアログを閉じる。
これで準備ができたので、後はAzureへの発行と同様に、ASP.NETアプリをGoogleのクラウド上にある仮想マシンへ発行するだけだ。これには、ソリューションエクスプローラーでプロジェクトを右クリックして、コンテキストメニューから[Publish to Google Cloud]を選択する。
すると、[Publish プロジェクト名]ダイアログが表示される。ASP.NETアプリはCompute Engineの仮想マシンにしか発行できないので、選択できるのは[Compute Engine]だけとなっている(逆にASP.NET Coreアプリは[App Engine Flex]か[Container Engine]への発行のみが可能)。
[Compute Engine]ボタンをクリックすると、画面が遷移し、次のような表示になる。
[VM instance]が作成した仮想マシンの名前(ここでは「aspnet-1」)に、[Account]が先ほど作成したWindowsアカウント(ここでは「windowsuser」)になっているところに注目しよう。[Open site after publishing]チェックボックスは、発行が完了したところでWebブラウザにそのページを開くことを、[Attach debugger after publishing]は発行後に仮想マシンを使ってリモートデバッグを行う際にチェックする(リモートデバッグを行う際にはGCPのドキュメント「リモート デバッガの接続」やMicrosoftのドキュメント「Remote Debugging」などを参考にされたい)。
設定を確認して[Publish]ボタンをクリックすると、バックグラウンドで作業が開始され、発行が終わると、Webブラウザにそのページが表示される。
このように、Cloud Toolsをインストールすることで、GCP上に置かれた各種のリソースの操作や、ASP.NETアプリのGCPへの発行がいつものVisual Studioの操作感で行える。「VSでクラウドといったらAzure」といった感も強いのだが、Googleのクラウド環境に興味を持った方はぜひCloud SDKとCloud Toolsをインストールしてみよう。
今回はVSにGoogleのクラウドプラットフォームであるGCPにアクセスするための2つのツールをインストールして、ASP.NETアプリをGCP上にある仮想マシンへと発行するまでの手順を見た。次回は、Googleが提供する人工知能APIを利用するWebアプリを作ってみることにしよう。
Copyright© Digital Advantage Corp. All Rights Reserved.
![[新しいプロジェクト]ダイアログ](https://image.itmedia.co.jp/ait/articles/1801/29/dt-20.gif)
![[New ASP.NET on Google Cloud Platform Project]ダイアログ](https://image.itmedia.co.jp/ait/articles/1801/29/dt-21.gif)
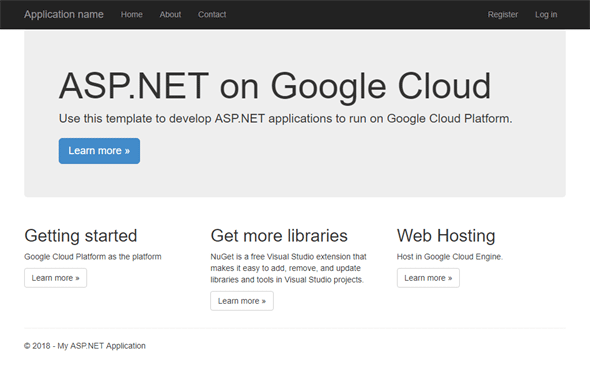
![[Manage Windows credentials]を選択](https://image.itmedia.co.jp/ait/articles/1801/29/dt-23.gif)
![[Add credentials]ボタンをクリック](https://image.itmedia.co.jp/ait/articles/1801/29/dt-24.gif)
![[User name]にユーザー名を指定する](https://image.itmedia.co.jp/ait/articles/1801/29/dt-25.gif)
![プロジェクトのコンテキストメニューから[Publish to Google Cloud]を選択(赤枠内)](https://image.itmedia.co.jp/ait/articles/1801/29/dt-26.gif)
![[Publish プロジェクト名]ダイアログ(その1)](https://image.itmedia.co.jp/ait/articles/1801/29/dt-27.gif)
![[Publish プロジェクト名]ダイアログ(その2)](https://image.itmedia.co.jp/ait/articles/1801/29/dt-28.gif)