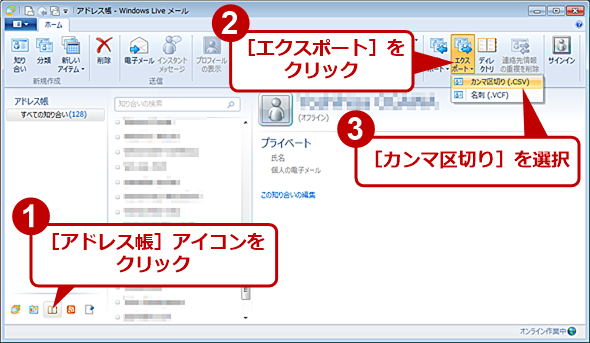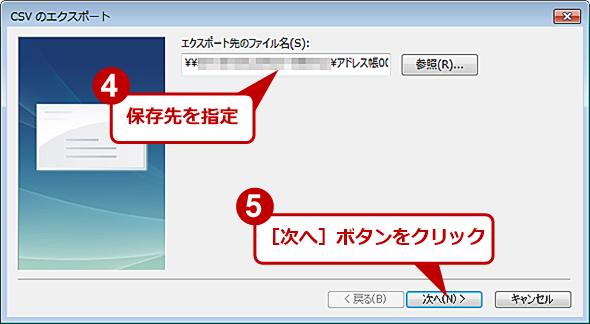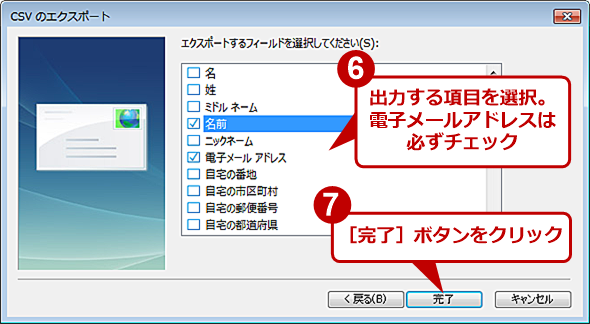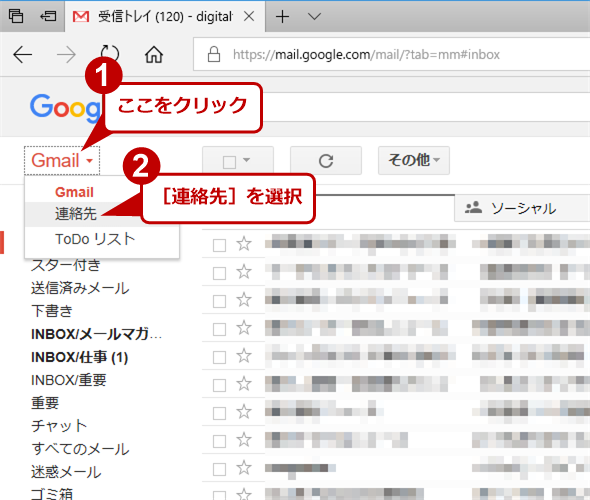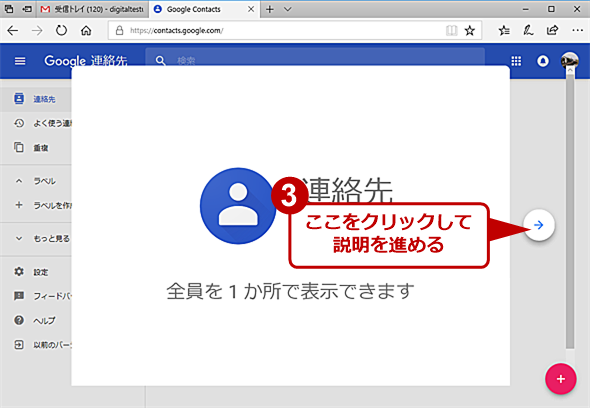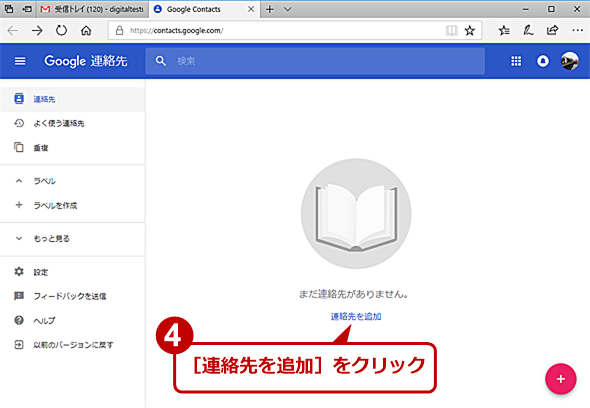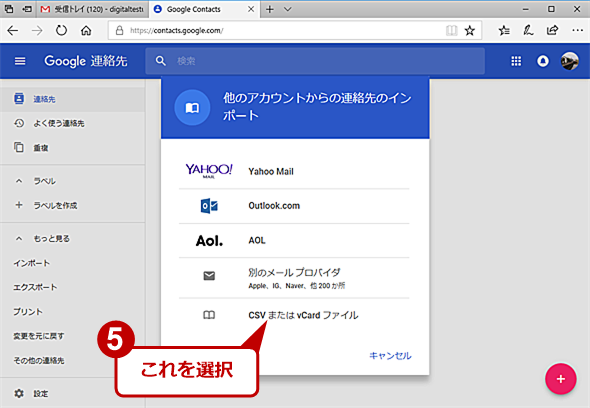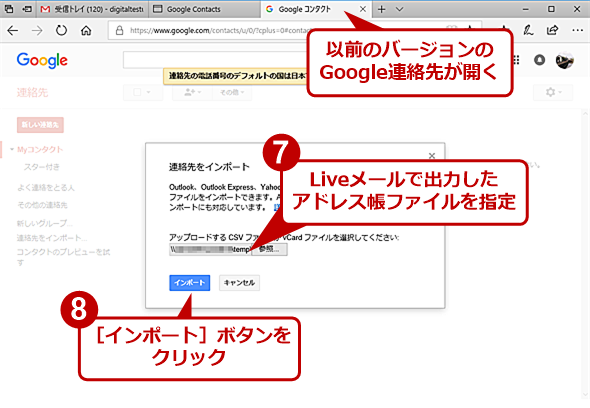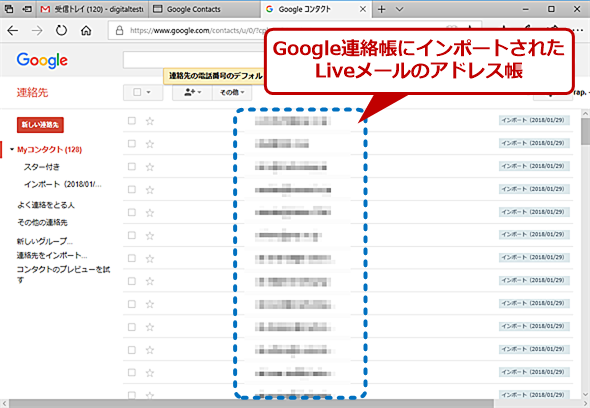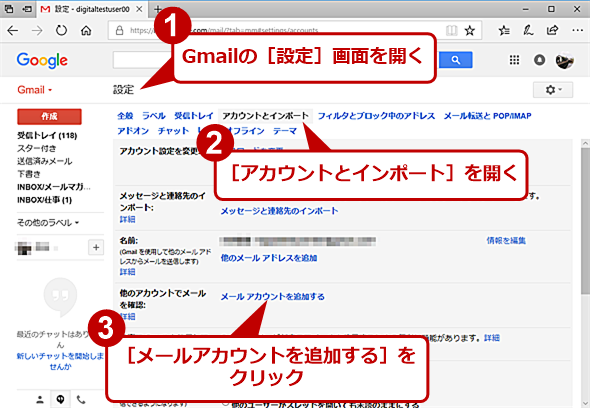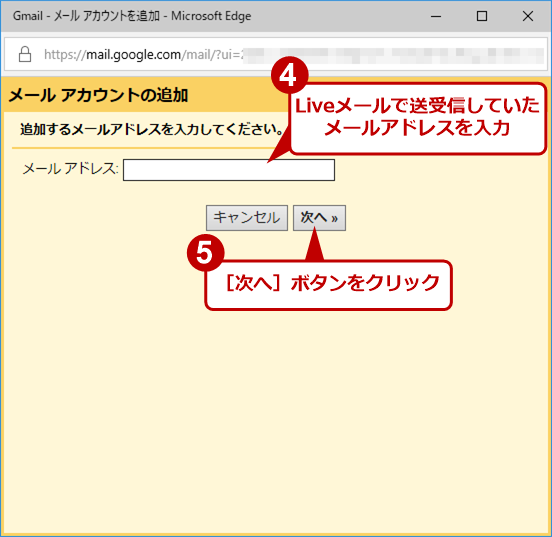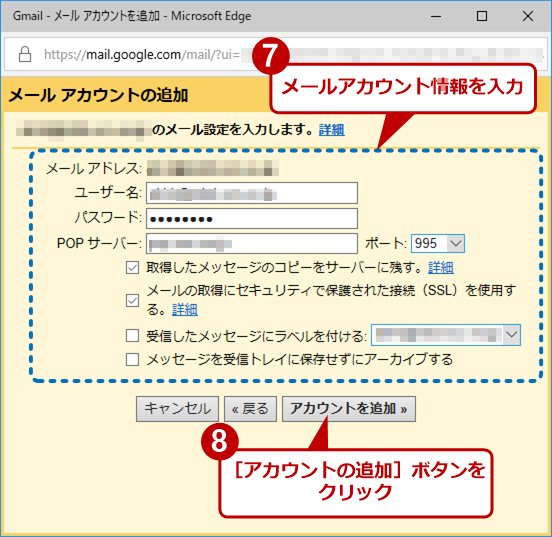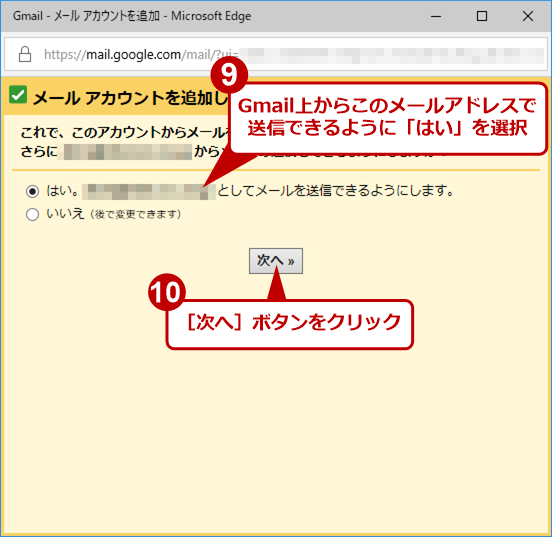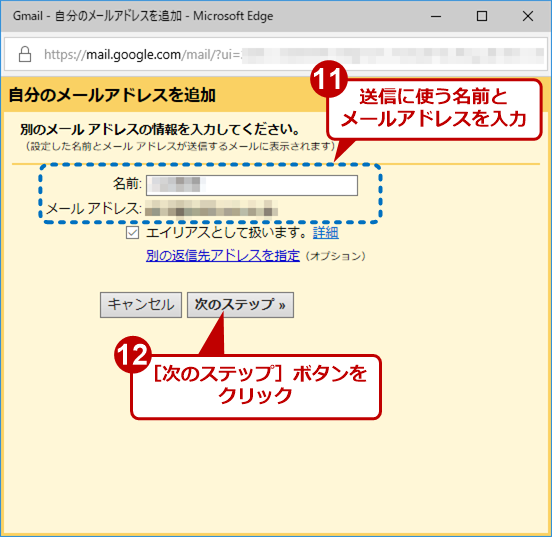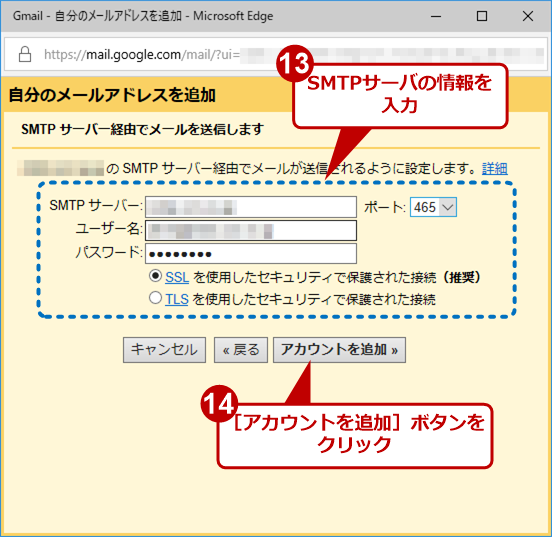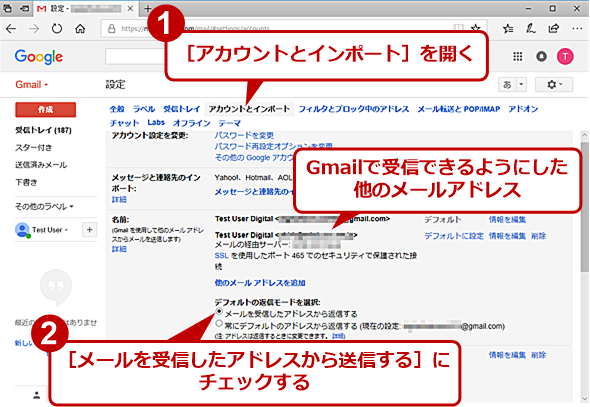Windows Liveメールの受信メッセージとアドレス帳をGmailへ移行する手順:Windows 10への移行(3/3 ページ)
すでにWindows Liveメールのサポートは終了しており、新たにインストールすることはできない。そのため、Windows 7上でWindows Liveメールを利用している場合、Windows 10への移行に際して、メール環境の移行も必要となる。そこで、本稿ではWindows LiveメールからGmailに移行する手順を紹介する。
4. Liveメール上のアドレス帳データをGmailの連絡先に転送する
続いて、Liveメール上に保存されているアドレス帳データを、Gmailの連絡先に転送する。
Liveメールの左ペイン下にある[アドレス帳]アイコンをクリックし、[ホーム]リボンの[エクスポート]−[カンマ区切り]を選択する。[CSVのエクスポート]ウィザードが表示されるので、エクスポート先のフォルダ/ファイル名を指定して、CSV形式でアドレス帳を出力する。
WebブラウザでGmailを開き、転送先となるGoogleアカウントでログインする。左ペインの[Gmail]をクリックし、プルダウンリストから[連絡先]を選択する。[Google連絡先]が新しいタブで開くので、左ペインの[もっと見る]をクリックして、表示されたメニューから[インポート]を選ぶ。
[他のアカウントからの連絡先のインポート]画面が開くので、ここで[CSVまたはvCardファイル]を選択する。ところが、[CSVまたはvCardファイル]のインポートは、プレビュー版ではサポートしていない旨の警告が表示されるので、[以前のバージョンを使う]リンクをクリックして、以前の連絡先を開く。この際、Webブラウザによっては、ポップアップがブロックされるので、警告が表示されたらポップアップを許可して、新しいタブで連絡先を開くこと。
以前の連絡先が開いたら、左ペインの[連絡先をインポート]を選択する。[連絡先をインポート]ウィザードが開くので、Liveメールでエクスポートしたアドレス帳のファイルを指定して、インポートすれば、Gmailの連絡先に保存できる。
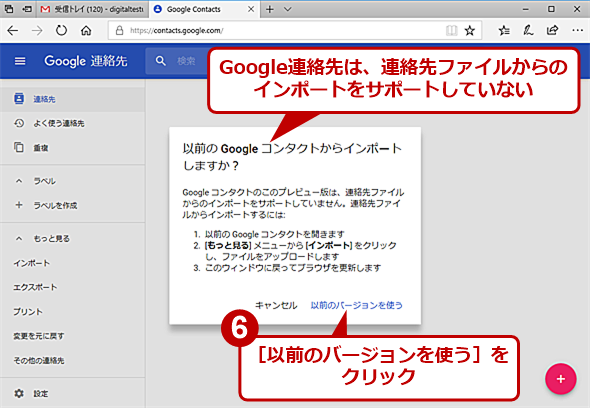
Gmailの連絡先にインポートする(5)
Google連絡先は、直接CSVファイルをインポートすることはできないので、[以前のバージョンを使う]をクリックして、以前のバージョンのGoogle連絡帳を開く。
5. Gmailでメールの受信・送信ができるように設定する
Liveメールで送受信していたメールサーバにGmailから接続して、メールの送受信が行えるようにしよう。
再び、WebブラウザでGmailを開き、メールの送受信の設定を行うGoogleアカウントでログインする。[歯車]アイコンをクリックし、表示されたメニューから[設定]を選択する。
[設定]画面の[全般]タブが開くので、[アカウントとインポート]をクリックして、[他のアカウントでメールを確認]項目の[メールアカウントを追加する]リンクをクリックする。
[メールアカウントを追加]ウィザードが開くので、Liveメールで送受信していたメールアカウントとそのサーバの設定を行っていく。途中、[はい、<メールアドレス>としてメールを送信できるようにします]を選択すると、指定したメールアドレスでメールの送信が行えるようになる。
最後に、ここで指定したメールアドレスに、確認のメールが送信される。そのメールに記載されたURLをWebブラウザで開くか、記載されている確認コードをウィザードで入力することで、Gmailがメールクライアントとして機能するようになる。
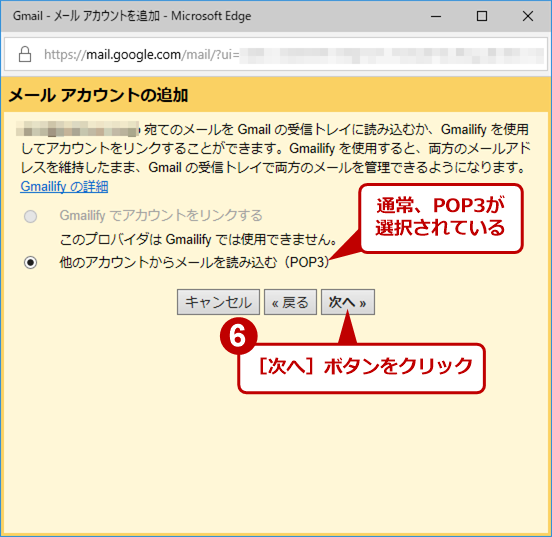
Gmailでメールの送受信ができるように設定する(3)
通常は「POP3」が選択されているので、[次へ]ボタンをクリックして先に進める。Outlook.comやYahoo!メールなどは、これらのメールアドレスをGmailの機能を使って送受信できる「Gmailify」も選択できる。
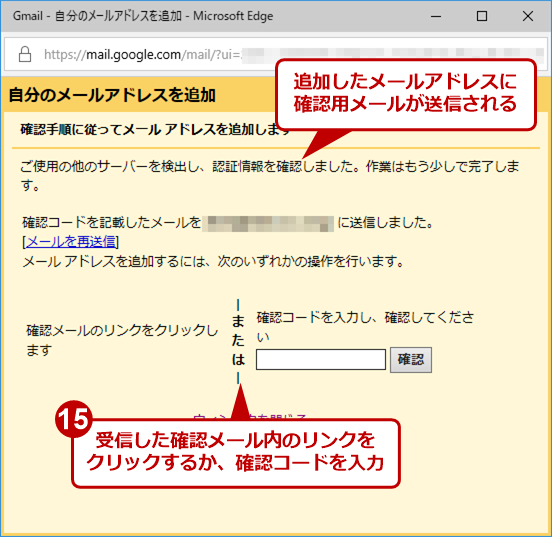
Gmailでメールの送受信ができるように設定する(8)
Gmailで、これまでLiveメールで送受信していたメールアドレスを使えるようにするためには、ここで送信された確認メール内のリンクをクリックするか、確認コードをここに入力する必要がある。
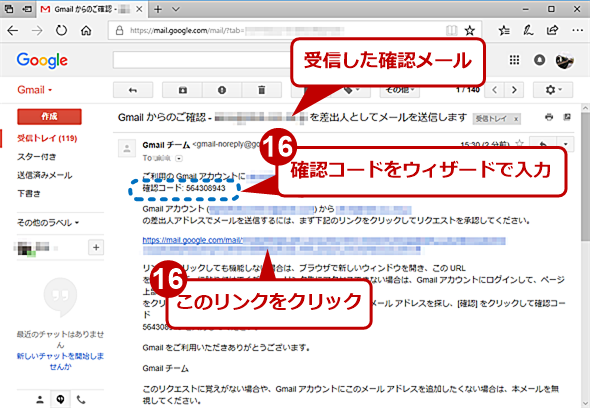
Gmailでメールの送受信ができるように設定する(9)
受信した確認メール。リンクが記載されているので、これをクリックする。リンクをクリックできないような場合は、記載されている確認コードを上画面の入力ボックスに入力する。
以上でGmailへの移行作業は全て終了である。メールを送受信や転送したり、外部から送信したりして、正しく移行できているかどうかをチェックしておく。
なお、[設定]画面の[アカウントとインポート]タブを開き、[名前:]の「デフォルトの返信モードを選択」で「メールを受信したアドレスから返信する」にチェックを入れておくと、自動的に返信時に受信したアドレスから返信されるようになる。
転送したメールが文字化けしていたら
LiveメールからGmailに転送したメールは、場合によって文字化けを起こすことがあるようだ。Gmail上で文字化けしているメールを見つけた場合、該当するメールをLiveメールからGmailのアドレスに転送すればよい。
またバックアップ(エクスポート)したメールの中から該当するemlファイルを見つけて、それをMeryなどのテキストエディタで開けば、文字化けを起こさずに内容を確認することが可能だ。
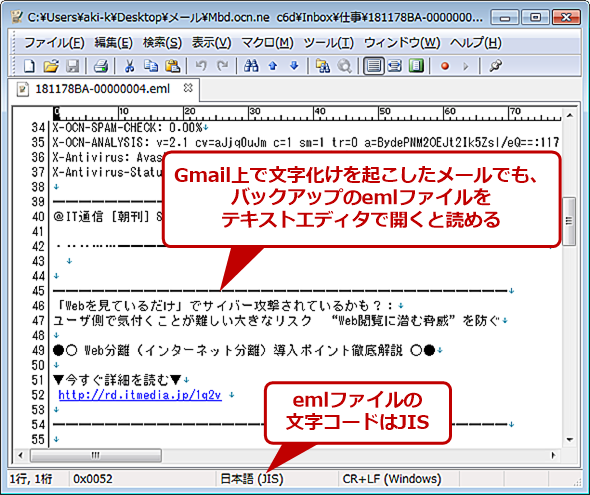
テキストエディタのMeryで開いたemlファイル
エクスポートしたLiveメールのメッセージは、emlファイルとしてフォルダ内に保存されている。このファイルは文字コードが「JIS」のテキストファイルなので、JISコード対応のテキストエディタで開けば読むことができる。Gmailに転送した際に文字化けを起こしてしまったメールは、このようにテキストエディタで開けば内容を確認できる。
これで、これまでLiveメールで送受信していたメールが、Gmail上でも送受信できるようになったはずだ。Gmailは、Liveメールと使い勝手が異なるため、多少慣れが必要となるが、強力な迷惑メールフィルターや検索機能など、Liveメールにはなかったメリットを享受できるようになる。
また、一度Gmailに移行してしまえば、Windows 10から他のOS(macOSやLinuxなど)に移る場合でも、メール環境はそのままいじる必要がなくなる。Gmailへの移行を検討してみてはいかがだろうか。
Copyright© Digital Advantage Corp. All Rights Reserved.