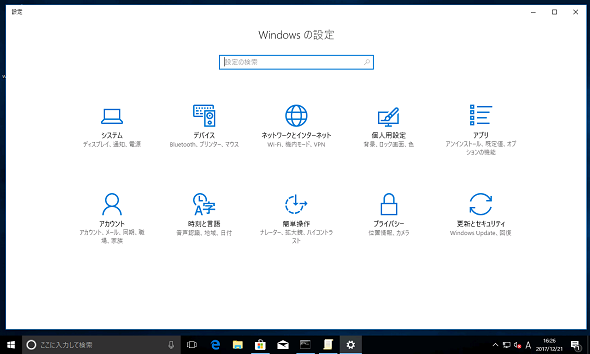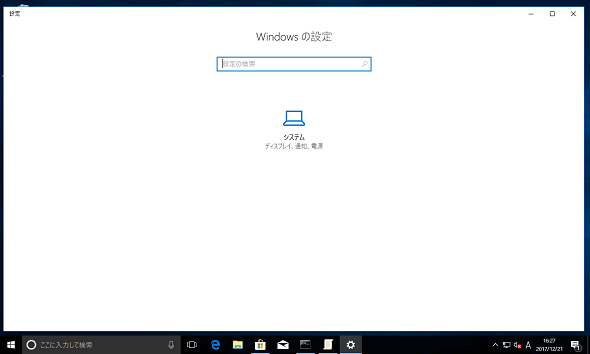グループポリシーでWindows 10のスタートメニュー、設定、アプリを制御する:企業ユーザーに贈るWindows 10への乗り換え案内(17)(3/3 ページ)
企業では、Windows 10の新しいスタートメニューや「設定」アプリ、「ストア(Microsoft Store)」アプリ、ユニバーサルWindowsプラットフォーム(UWP)アプリへのアクセスを、グループポリシー(およびローカルコンピューターポリシー)を用いて細かく制御することができます。
AppLockerで個別のアプリを許可/禁止する(Enterpriseのみ)
Windows 10 Enterpriseでは、「ストア」アプリと全てのUWPアプリをブロックすることが可能です。Windows 10 Enterpriseでは「AppLocker」を使用して、UWPアプリの許可/禁止を詳細に定義することもできます。AppLockerは、次の場所で構成します。
- コンピューターの構成\Windows の設定\セキュリティの設定\アプリケーションの制御ポリシー\AppLocker
UWPアプリ(パッケージアプリの規則)の他、実行可能ファイル、Windowsインストーラー、スクリプトの許可または禁止を、発行元やパス、ファイルハッシュなどの条件で細かく構成することができます(画面6)。
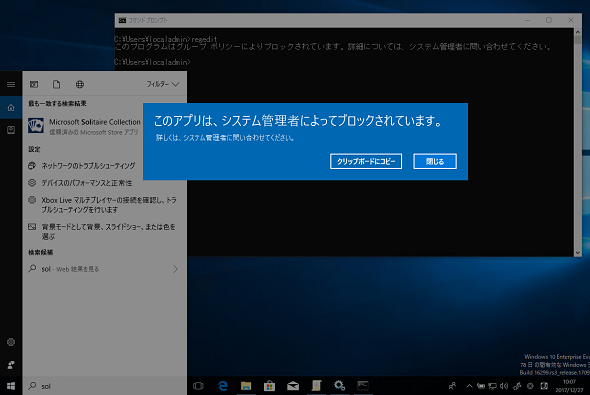
画面6 AppLockerを使用した実行可能ファイル(regedit.exe)とゲームアプリ(Microsoft Solitaire Collection)のブロック。ユーザーは許可されたアプリだけを実行できる
また、AppLockerを実施する前に、監査のみを行い、ポリシーの影響を調査することが可能です。なお、AppLockerが機能するためには、クライアント側で「Application Identity(AppIDSvc)」サービスが実行中である必要もあります。
Windows 10 Enterpriseでは、UWPアプリやデスクトップアプリケーションを許可/禁止できるものとして、「デバイスガード(Device Guard)」もあります。詳しくは、本連載第10回を参照してください。
- Windows 10に組み込まれた多層かつ高度なマルウェア対策機能(本連載 第10回)
「設定」アプリの項目ごとにアクセスを制御する(バージョン1703以降)
Windows 10 バージョン1703以降(Proを含む)では、以下のポリシー設定を利用して、「設定」アプリの項目ごとの表示/非表示を制御できるようになりました。
- コンピューターの構成\管理用テンプレート\コントロール パネル\設定ページの表示
上記のポリシーを有効にし、ポリシーの詳細設定として「showonly:」または「hide:」に続けて以下のドキュメントで説明されている「ms-settings:URIスキーム」のURIをセミコロン(;)区切りで記述します。
- Windows設定アプリの起動(Windowsデベロッパーセンター)
例えば、次のように記述すると、「ゲーム」カテゴリーの全ての設定を非表示にできます(画面7)。
hide:windowsupdate;gaming-broadcasting;gaming-gamebar;gaming-gamedvr;gaming-gamemode
また、次のように記述すると、「設定」アプリには「システム」(「バージョン情報」サブページ)だけが表示されます(画面8)。
showonly:about
筆者紹介
山市 良(やまいち りょう)
岩手県花巻市在住。Microsoft MVP:Cloud and Datacenter Management(Oct 2008 - Sep 2016)。SIer、IT出版社、中堅企業のシステム管理者を経て、フリーのテクニカルライターに。Microsoft製品、テクノロジーを中心に、IT雑誌、Webサイトへの記事の寄稿、ドキュメント作成、事例取材などを手掛ける。個人ブログは『山市良のえぬなんとかわーるど』。近著は『Windows Server 2016テクノロジ入門−完全版』(日経BP社)。
Copyright © ITmedia, Inc. All Rights Reserved.
関連記事
 Microsoft、業務PC自動セットアップツール「Windows AutoPilot」を提供
Microsoft、業務PC自動セットアップツール「Windows AutoPilot」を提供
Microsoftは「Windows 10 Fall Creators Update」で、IT管理者向けに組織内へのPC展開と管理を容易にする一連の新機能「Windows AutoPilot」を提供する。 Windows 10 Fall Creators Updateに搭載される「次世代」のセキュリティ機能
Windows 10 Fall Creators Updateに搭載される「次世代」のセキュリティ機能
Microsoftが「Windows 10 Fall Creators Update」に搭載する次世代セキュリティ機能を紹介。「Windows Defender ATP」に含まれるツールを大幅に拡充することを明らかにした。 「Windows 10 Fall Creators Update」に搭載される新機能まとめ
「Windows 10 Fall Creators Update」に搭載される新機能まとめ
マイクロソフトはWindowsの次期大型アップデート「Windows 10 Fall Creators Update」を2017年後半にリリースすると発表。Windows MRやiOS/Androidも包括したマルチプラットフォーム対応など、コンシューマー/技術者それぞれに向けた新機能を多数リリースする。 Windows 10 Creators Updateがやってきた!――確実にアップグレードする方法を再確認
Windows 10 Creators Updateがやってきた!――確実にアップグレードする方法を再確認
2017年4月6日(日本時間、以下同)、Windows 10の最新バージョンである「Windows 10 Creators Update」が正式にリリースされ、利用可能になりました。4月12日からはWindows Updateを通じた配布が段階的に始まります。