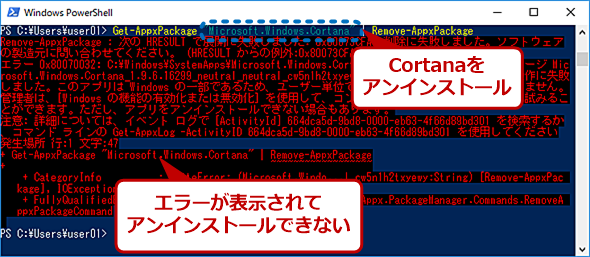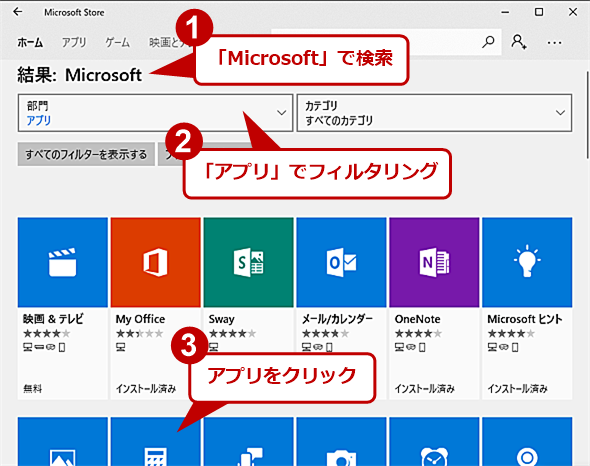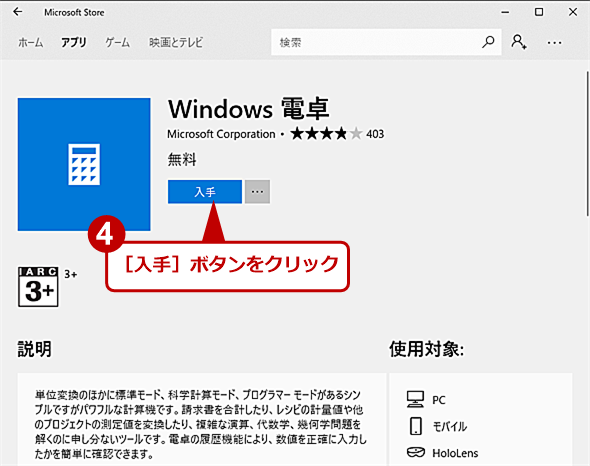Windows 10の「Xbox」などのビルトインアプリを削除する:Tech TIPS
Windows 10には、デフォルトで「メール」などのビルトイン(内蔵)アプリがインストールされている。しかし、これらのアプリは使わなくても、[スタート]メニューでアプリを右クリックしてアンインストールできない。そこでこれらのアプリをアンインストールする方法を紹介する。
対象:Windows 10
不要なアプリをアンインストールしたい
Windows 10には、デフォルトでさまざまなアプリケーションがインストールされている。こうしたビルトインアプリの中には、「Xbox」や「Mixed Realityビューアー」、「映画&テレビ」など、ほとんど使うことのないものも含まれている。こうした使うことのないアプリにストレージが占有されているのは無駄だし、既定のアプリに設定されているものも多く、何かの拍子に起動してしまうのも邪魔だ。
アプリケーションによっては、[スタート]メニューで削除したいアプリ名を右クリックして、メニューから[アンインストール]を選ぶことでアンインストールできるものがある。また、[Windowsの設定]−[アプリ]を開いて、左ペインで[アプリと機能]を選択すると、右ペインにアプリの一覧が表示されるので、削除したいアプリを選択して[アンインストール]ボタンをクリックしてもアンインストールできる。
ただ、標準でインストールされている「Grooveミュージック」や「メール」、「カレンダー」などのいわゆる「ビルトインアプリ(内蔵アプリ)」は、これらの方法ではアンインストールできない。
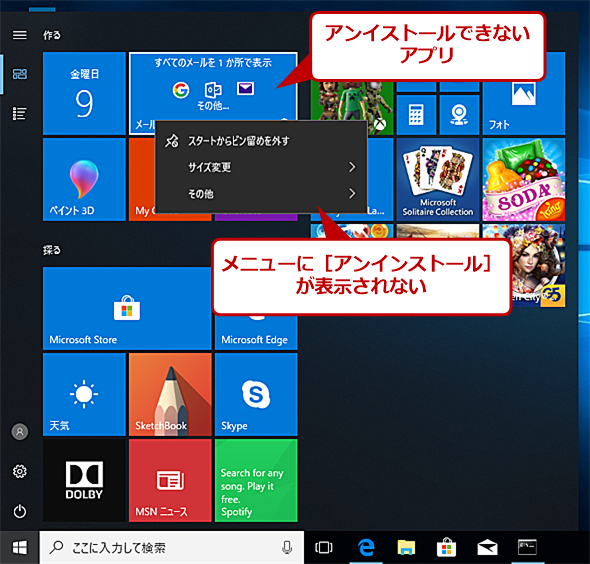
右クリックでアンインストールできないアプリ
メールや電卓などのアプリは、[スタート]メニューでアプリ名を右クリックして表示されたメニューには[アンインストール]がなく、この方法ではアンインストールできない。
そこで、こうしたビルトインアプリを削除する方法を紹介する。ビルトインアプリの中には、前述の方法でアンインストール可能なもの(ゲームなど)もあるので、まずはメニューの右クリックで削除できないかどうかを確認するとよい。
右クリックのメニューでアンインストールできない場合は?
この方法でアンインストールできない場合は、PowerShellを利用する必要がある。[スタート]メニュー−[Windows PowerShell]−[Windows PowerShell]を選択して、PowerShellを起動する。ここで、以下のコマンドを実行すると、指定したアプリが削除される。<アプリ名>は下表を参考にしてほしい。
Get-AppxPackage -Name <アプリ名> | Remove-AppxPackage
| アプリ | アプリ名 |
|---|---|
| Cortana | アンインストール不可 (Microsoft.Windows.Cortana) |
| Grooveミュージック | Microsoft.ZuneMusic |
| Microsoft Edge | アンインストール不可 (Microsoft.MicrosoftEdge) |
| Microsoft Store | Microsoft.WindowsStore |
| Mixed Realityビューアー | Microsoft.Microsoft3DViewer |
| Mixed Realityポータル | アンインストール不可 (Microsoft.Windows.HolographicFirstRun) |
| People *1 | アンインストール不可 (Microsoft.People) |
| Sticky Note | Microsoft.MicrosoftStickyNotes |
| Xbox *2 | Microsoft.XboxApp Microsoft.XboxIdentityProvider Microsoft.XboxSpeechToTextOverlay Microsoft.XboxGameOverlay |
| アラーム&クロック | Microsoft.WindowsAlarms |
| 映画&テレビ | Microsoft.ZuneVideo |
| カメラ | Microsoft.WindowsCamera |
| カレンダー | microsoft.windowscommunicationsapps |
| 接続 | アンインストール不可 (Windows.MiracastView) |
| 電卓 | Microsoft.WindowsCalculator |
| 問い合わせ | アンインストール不可 (Windows.ContactSupport) |
| フォト | Microsoft.Windows.Photos |
| ペイント3D | Microsoft.MSPaint |
| ボイスレコーダー | Microsoft.WindowsSoundRecorder |
| マップ | Microsoft.WindowsMaps |
| メール | microsoft.windowscommunicationsapps |
| メッセージング | Microsoft.Messaging |
*1 Peopleは[スタート]メニューから削除されるものの、パッケージはアンインストールされない。 *2 Xboxアプリのように、複数のコンポーネントで構成されているアプリの場合は、ワイルドカードを使って「*xbox*」としてまとめてアンイストールすることも可能だ(「Microsoft.XboxGameCallableUI」が削除できないというエラーが発生するが、他のコンポーネントは削除される)。
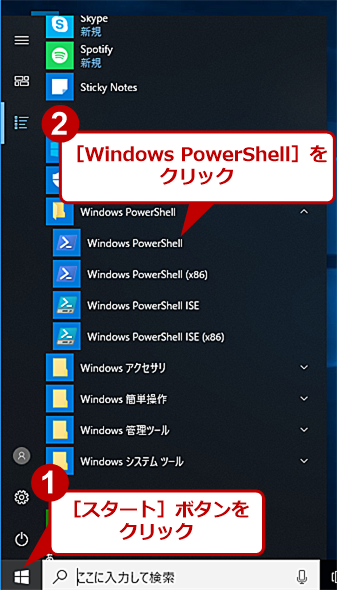
PowerShellを起動する
[スタート]メニュー−[Windows PowerShell]−[Windows PowerShell]を選択して、PowerShellを起動する。Cortanaの入力ボックスに「PowerShell」と入力して起動することもできる。
ただし、「Cortana」「Mixed Realityポータル」「People」「問い合わせ」「接続」の4つのアプリについては、PowerShellを使ってもアンインストールできないので注意したい。
ビルトインアプリを再インストールする
削除したビルトインアプリを再インストールしたい場合、Microsoftストアでアプリを検索して、[インストール]ボタンをクリックすればよい。目的のアプリが見つからない場合は、「Microsoft」で検索して、「部門」を「アプリ」で絞り込めば、アンインストールしたアプリが見つかるだろう。
Copyright© Digital Advantage Corp. All Rights Reserved.
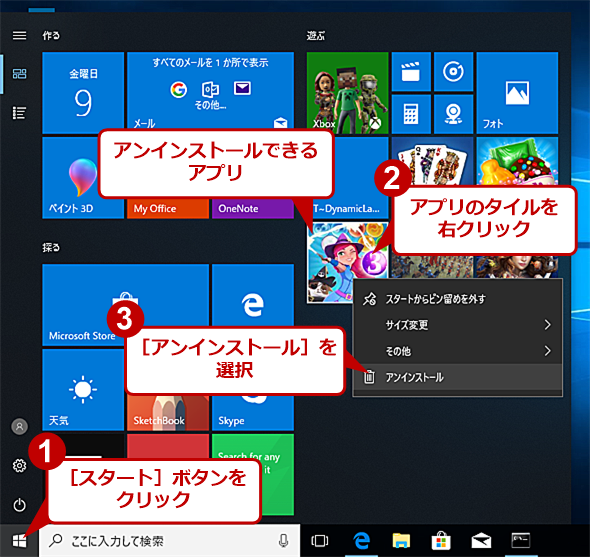
![アンインストール前の[スタート]メニュー](https://image.itmedia.co.jp/ait/articles/1802/14/wi-removeuwp03.png)
![PowerShellでコマンドを実行して[電卓]アプリをアンインストール](https://image.itmedia.co.jp/ait/articles/1802/14/wi-removeuwp05.png)
![アンインストール後の[スタート]メニュー](https://image.itmedia.co.jp/ait/articles/1802/14/wi-removeuwp06.png)