Windows 10の「Xbox」などのビルトインアプリを削除する(10AppsManager編):Tech TIPS
Windows 10には、デフォルトで「メール」などのビルトイン(内蔵)アプリがインストールされている。しかし、これらのアプリは簡単にアンインストールできないものも多い。そこでこれらのアプリを簡単にアンインストールできるツールを紹介する。
対象:Windows 10
Windows 10の不要なアプリをアンインストールしたい
Windows 10には、デフォルトでさまざまなアプリケーションがインストールされている。こうしたアプリケーションの中には、「Xbox」や「Mixed Realityビューアー」「映画&テレビ」など、ほとんど使うことのないものもある。こうしたアプリケーションを削除しようとしても、「Grooveミュージック」や「メール」「カレンダー」などのいわゆる「ビルトインアプリ(内蔵アプリ)」の一部は、簡単にアンインストールできない。
こうしたアプリをPowerShellでアンインストールする方法は、Tech TIPS「Windows 10の「Xbox」などのビルトインアプリを削除する」で紹介した。しかし、1つ1つコマンドを入力しなければならず、多くのアプリを削除したいような場合はかなり面倒だ。
そこで本稿では、簡単に内蔵アプリを削除/再インストールできるツール「10AppsManager」を紹介する。
「10AppsManager」は、The Windows Clubが提供するフリーソフトウェアで、以下のWebサイトで公開されている。
- 10AppsManager(The Windows Club)
上記のURLをWebブラウザで開き、画面をスクロールして下側にある[Download Files]ボタンをクリックする。
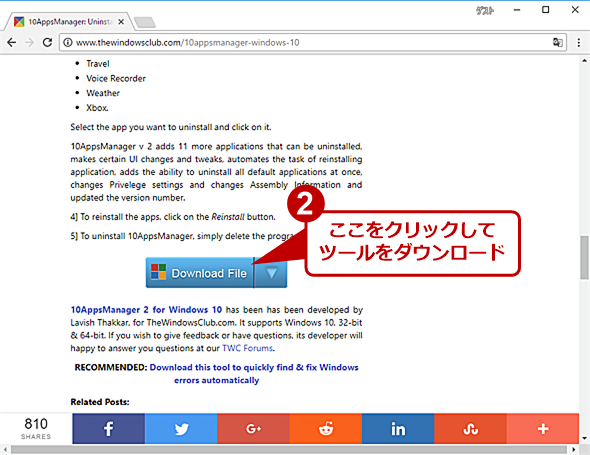
The Windows Clubの「10AppsManager」の紹介ページ(2)
Webページをスクロールして、[Download File]ボタンを見つける。このボタンをクリックすると、ツールのパッケージがダウンロードできる。
「10amW10.zip」がダウンロードできるので、適当なフォルダに展開し、展開したフォルダ内の「10AppsManager.exe」を実行する。以下の画面が表示されるので、削除したいアプリ名をクリックすれば、アンインストールできる。
10AppsManagerのアイコン表記と日本語版Windows 10のアプリ名の関係は、下表を参照してほしい。ここにアイコンがある全てのアプリを削除したい場合は、右下の[Remove All]アイコンをクリックする。削除には、少々時間がかかるので注意したい。
| 10AppsManagerの表記 | 日本語版Windows 10のアプリ名 |
|---|---|
| 3D Builder | 3D Builder |
| Alarms | アラーム&クロック |
| Calculator | 電卓 |
| Camera | カメラ |
| Food | (フード&レシピ) |
| Get Office | My Office |
| Get Skype | − |
| Get Started | ヒント |
| Health | (ヘルスケア) |
| Mail and Calendar | メール/カレンダー |
| Maps | マップ |
| Messaging | メッセージング |
| Skype | Skype |
| Microsoft Wi-Fi | − |
| Money | (マネー) |
| Movies and TV | 映画&テレビ |
| Music | Grooveミュージック |
| News | MSNニュース |
| OneNote | OneNote |
| People | People |
| Phone | モバイルプラン |
| Phone Companion | (モバイルコンパニオン) |
| Photos | フォト |
| Reader | (リーダー) |
| Reading List | (リーディング リスト アプリ) |
| Scan | (Windows スキャン) |
| Solitaire | (ソリティア) |
| Sports | (スポーツ) |
| Store | Microsoft Store |
| Sway | Sway |
| Travel | (トラベル) |
| Voice Recorder | ボイス レコーダー |
| Weather | 天気 |
| Xbox | Xbox |
()で囲ったアプリ名は、日本語版Windows 10 Fall Creators Updateではインストールされていないもの。−は、現時点で日本語版Windows 10 Fall Creators Updateで提供されていないものを示している。
10AppsManagerでアプリを再インストールする際の注意
アプリを再インストールしたい場合は、[Reinstall]ボタンをクリックする。ただ、特定のアプリのみを再インストールすることはできず、全てのアプリが再インストールされてしまう。また、[スタート]メニューには登録されるものの、[スタート]画面 にアプリのタイルは戻らないので、初期状態のように[スタート]画面にもアプリを表示させたい場合は手動での再登録が必要となる(アプリ名を右クリックして[スタートにピン留めする]を実行する)。
さらに、「アラーム&クロック」や「映画&テレビ」など、日本語Windows 10では日本語表記されていたアプリが、「Alarms&Clock」や「Movies & TV」のように英語表記になってしまう点にも注意したい。
数個のアプリを再インストールしたい場合や、英語表記に変わってしまうのが気になる場合は、Microsoftストアからインストールするとよい。
Copyright© Digital Advantage Corp. All Rights Reserved.
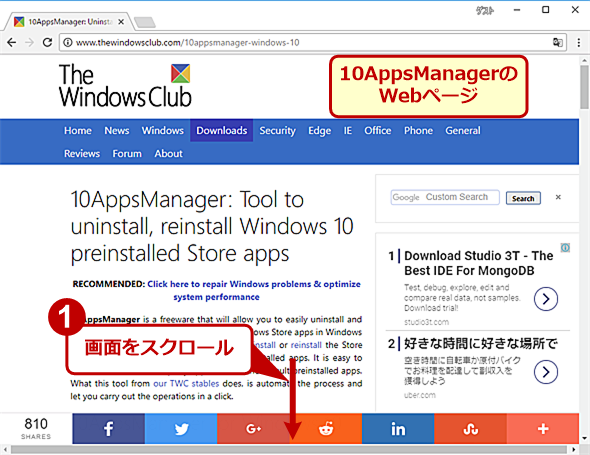
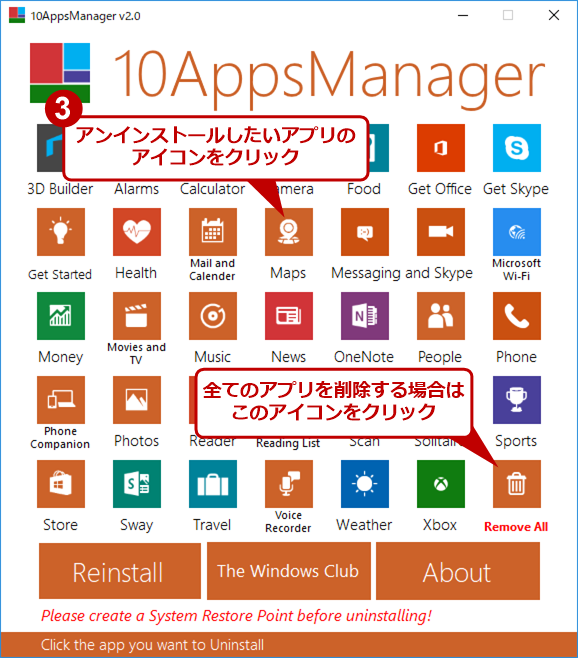
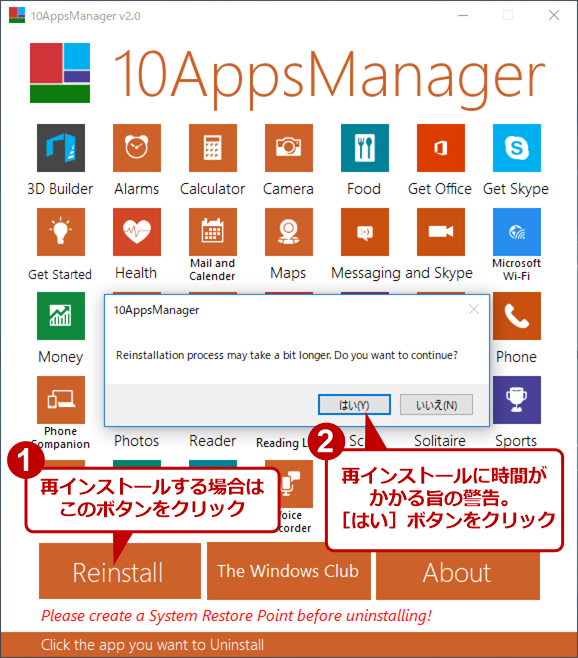
![アプリを再インストール後の[スタート]メニュー](https://image.itmedia.co.jp/ait/articles/1802/28/wi-win10appsmanager05.png)