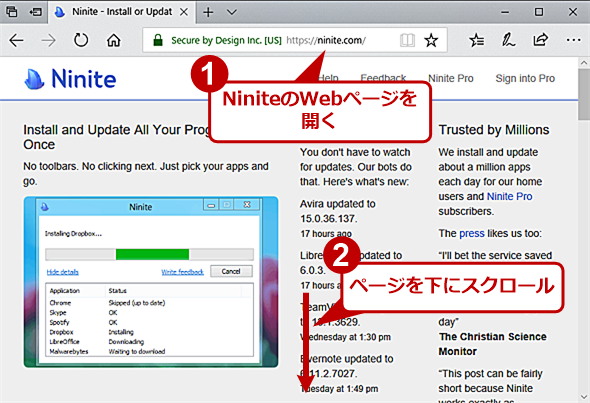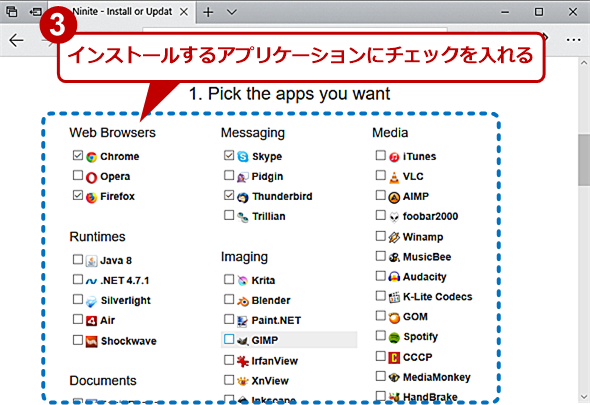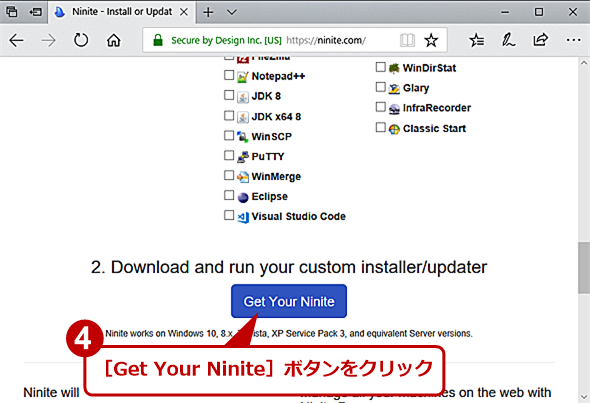「Ninite」でWindows OS向けアプリケーションをまとめてインストールする:Tech TIPS
新しいPCをセットアップする際に面倒なアプリケーション/ツールのインストールを楽にするサービス「Ninite」の使い方を紹介する。数ステップで、まとめてアプリケーション/ツールのインストールが行える。
対象:Windows 7/8.1/10
PCにアプリケーションを効率的にインストールするには?
新しいPCをセットアップする際など、Webブラウザやメールクライアント、各種ツールなど、さまざまなアプリケーションをインストールしなければならない。最近一般的になっているインターネットで配布されているアプリケーションならば、アプリケーションのダウンロードサイトを開き、インストールパッケージをダウンロード、アプリケーションをインストールという作業をアプリケーションやツールの分だけ繰り返さないとならない。
これが複数台ともなるとかなり面倒な作業となる。事前にアプリケーションやツール類のインストールパッケージをまとめてダウンロードしておき、次々とインストールすれば、省力化にはつながるが、それでもインストールウィザードを操作しなければならないなど、面倒な点はそれほど変わらない。
Niniteで多数のアプリケーションを簡単インストール
実は、簡単に複数のアプリケーションやツール類をまとめてインストールできる「Ninite」というサービスがある。このサービスを使うと、NiniteのWebページでアプリケーション/ツールの一覧でインストールしたいものにチェックを入れ、[Get Your Ninite]ボタンをクリックすると、Niniteによるアプリケーション/ツールのインストーラーをダウンロードできる(ただし、インストーラーを作成できるアプリケーション/ツールは、NiniteのWebページに掲載されているものに限定される)。インストーラーが日本語Windows OSに対応している場合は、日本語版のアプリケーション/ツールがインストールされる。
- Ninite(Secure By Design)
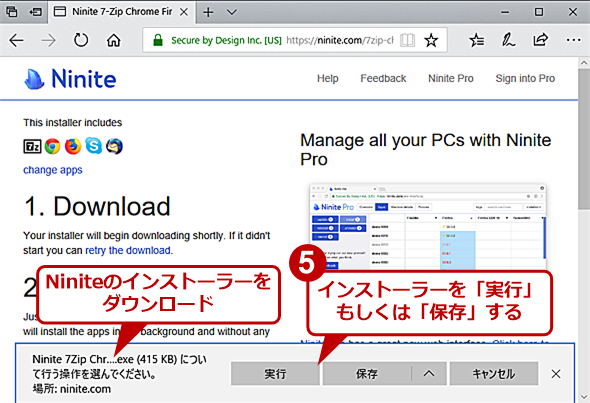
Niniteでインストーラーを作成する(4)
Niniteのインストーラーをダウンロードし、実行または保存する。Niniteのインストーラーは、「Ninite<チェックしたアプリケーション名>.exe」というファイル名になっている。<チェックしたアプリケーション名>には、チェックしたアプリケーション名が順番に並ぶ。
このインストーラーを実行するだけで、チェックしたアプリケーションを自動的にインストールできる。各アプリケーションのインストールウィザードも自動で実行されるため、Niniteで作成したインストーラーを実行するだけで、ユーザーは何も操作しなくてもインストールが完了する。ただし、「標準インストール」という設定でインストールが行われるので、インストールフォルダなどのオプションは選択できない。
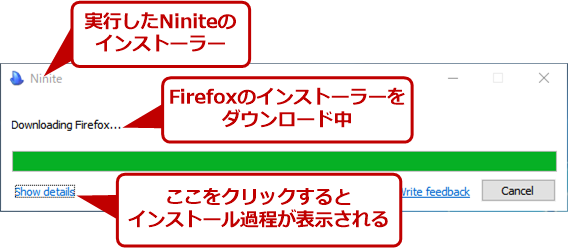
実行したNiniteのインストーラー(1)
Niniteのインストーラーを実行すると、このようなプログレスダイアログが表示される。[Show details]リンクをクリックすると、現在の状態が表示される。
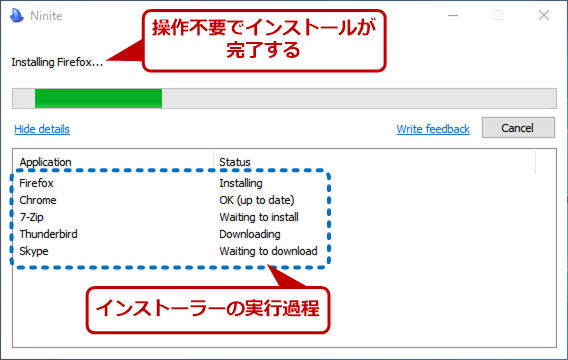
実行したNiniteのインストーラー(2)
Niniteのインストーラーによって、各アプリケーション/ツールのインストーラーがダウンロードされて、自動インストールが実行される。そのため、Niniteのインストーラーを実行後は、何も操作する必要がない。
インストーラーを作成できるアプリケーション/ツールは、原稿執筆時点で80種類以上ある。ただ、仕方がないことではあるが、Google日本語入力システムやテキストエディタなど、日本語環境向けのアプリケーションに対応していない点は残念なところだ。
なお、このインストーラーをUSBメモリにコピーしたり、ネットワークで配布したりして別のPCに配布して実行すれば、そこでも同じアプリケーション/ツールが一発でインストールできる。
Copyright© Digital Advantage Corp. All Rights Reserved.