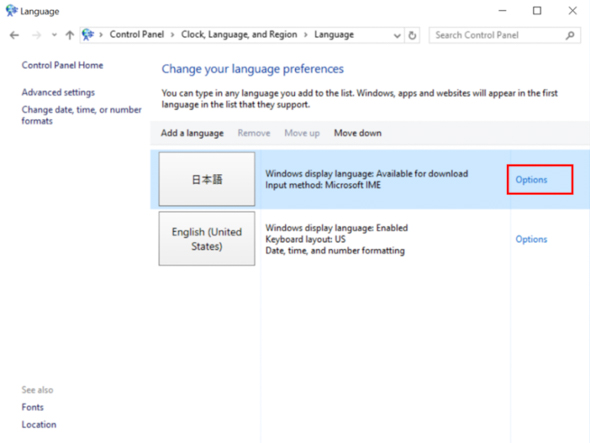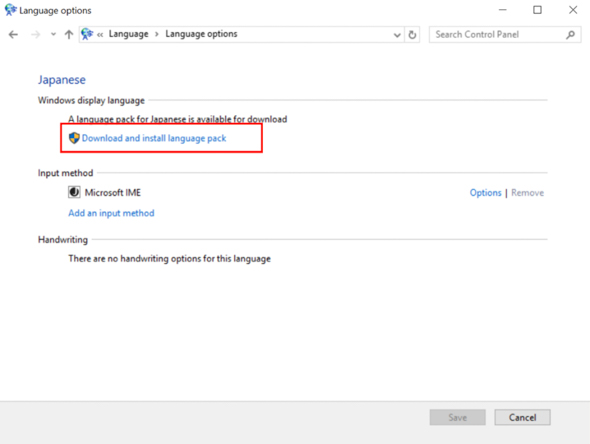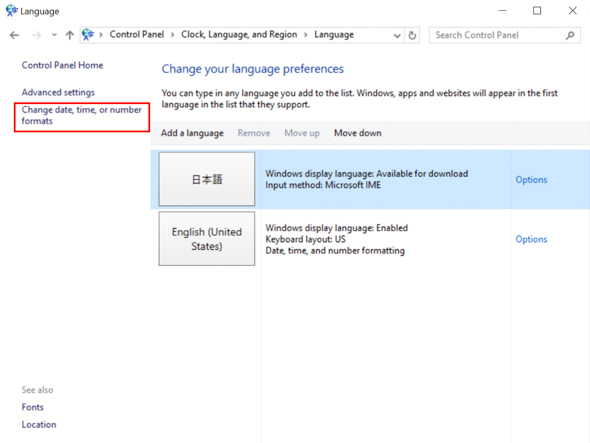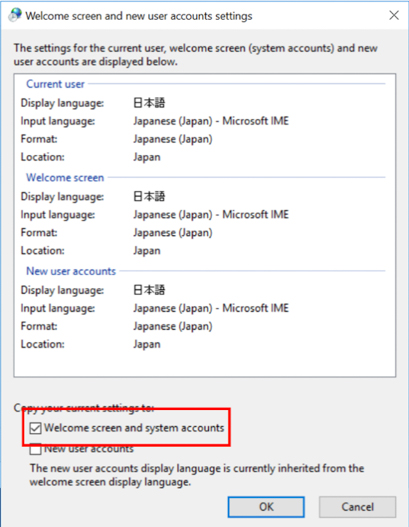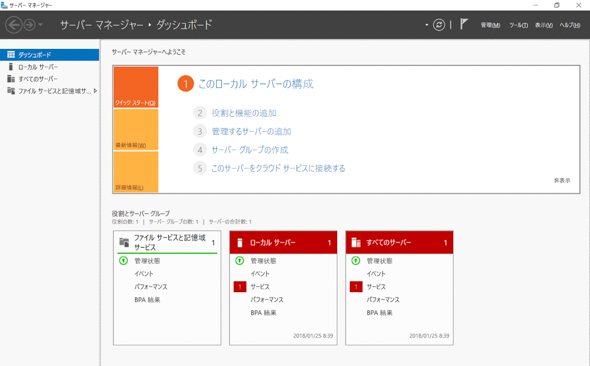連載
実践「AD FS 2016」を使って「Office 365」とのSSO評価環境構築:Azure環境とAD DSの構築編:AD FSを使ったSaaSとのSSO環境構築(3)(4/6 ページ)
Windows Server 2016のAD FSを使って、SaaSとのSSO環境構築方法を紹介する本連載。今回は、AD FS 2016によるOffice 365とのSSO評価環境の構築方法として、Azure環境、Azure Active Directoryドメインサービス(AD DS)の構築方法を紹介します。
Windows Server 2016の言語を日本語に設定
AzureのWindows Server 2016仮想マシンイメージは言語設定が英語なので、日本語に変更します。言語設定を日本語にすることは必須条件ではありませんが、今回は日本語設定を前提として手順を説明します。
- 1:作業用PCの[リモート デスクトップ接続]を使用し、仮想マシンadds001に接続します
- 2:仮想マシンadds001上で、[スタート]−[Windows System]−[Control Panel]を選択します
- 3:[Control Panel]−[Clock, Language, and Region]−[Add a language]を選択します
- 4:[Language]−[Change your language preferences]−[Add a language]を選択し、表示されたリストから[Japanese]を選び[Add]を選択します
- 5:言語の一覧で、[日本語]を選び[Move up]を選択し、[日本語]をリストの最上位に移動します
- 6:[日本語]を選び、[Option]を選択します
- 7:[Language Option]−[Windows Display language]−[Download and install language pack]を選択し、日本語の言語パックをインストールします
- 8:インストール完了後、[Change date, time, or number formats] を選択します
- 9:[Location]タブから[Home location]に[Japan]を選び、[Apply]を選択します
- 10:[Administrative]タブから[Welcome screen and new user accounts]−[Copy settings]を選択します
- 11:[Copy your current settings to:]で[Welcome screen and system accounts]を選び、[OK]を選択します
- 12:[Change Display Language]ダイアログで[Cancel]を選択します
- 13:[Language for non-Unicode programs]−[Change system locale]を選択します
- 14:[Current system locale:]で[Japanese(Japan)]を選び、[OK]を選択します
- 15:[Change System Locale]ダイアログで[Restart now]を選び、仮想マシンを再起動します
- 16:仮想マシンadds001に接続し、Windows Server 2016の各種表示文字列が日本語になっていることを確認します
- 17:手順1〜16と同様に、仮想マシンadds001、仮想マシンadfs001、仮想マシンwap001に接続してWindows Server 2016の言語設定を日本語に変更します。
Copyright © ITmedia, Inc. All Rights Reserved.
関連記事
 SaaS導入で考えるべき2つのこと、「AD FS」で実現するハイブリッドID管理のメリットとは
SaaS導入で考えるべき2つのこと、「AD FS」で実現するハイブリッドID管理のメリットとは
業務で活用が増えている「SaaS」。そのまま使うのではなく、ID管理システムと連携することで、ユーザーの利便性は上がり、システム管理者は運用管理が容易になる。本連載では、AD FSを使ったSaaSとのシングルサインオン環境の構築方法を説明する。 Active DirectoryとAzure Active Directoryは何が違うのか?
Active DirectoryとAzure Active Directoryは何が違うのか?
Office 365のユーザー管理機能からスタートした「Azure Active Directory」。現在は、クラウドの認証基盤として、さまざまな機能を提供している。では、オンプレミスのActive DirectoryとAzure Active Directoryは何が違うのだろうか。 クラウド時代のセキュリティ担保にはActive Directoryフェデレーションサービスが必須となる?
クラウド時代のセキュリティ担保にはActive Directoryフェデレーションサービスが必須となる?
Windows Server 2003 R2で初めて登場した「Active Directoryフェデレーションサービス(AD FS)」。Windows Server 2012 R2以降は、スマートフォンやタブレット、クラウドアプリのビジネス利用を促進する重要な役割を担うようになりました。