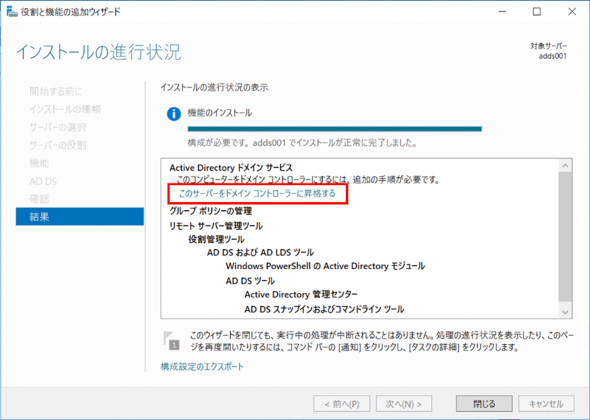連載
実践「AD FS 2016」を使って「Office 365」とのSSO評価環境構築:Azure環境とAD DSの構築編:AD FSを使ったSaaSとのSSO環境構築(3)(5/6 ページ)
Windows Server 2016のAD FSを使って、SaaSとのSSO環境構築方法を紹介する本連載。今回は、AD FS 2016によるOffice 365とのSSO評価環境の構築方法として、Azure環境、Azure Active Directoryドメインサービス(AD DS)の構築方法を紹介します。
2:AD DSの構築
オンプレミス環境のID管理を実現するAD DSを構築します。既にAD DS環境を構築している場合は、新規にAD DSを構築する必要はありません。既存のAD DSを利用する場合は、前回のAD FS 2016によるSSO評価環境構築の前提条件を満たすようにWindows Serverのバージョン、機能レベルを構成してください。AD DSの構築後、各サーバをドメインに参加させます。
AD DSの構成
作成した仮想マシン上にAD DSを構成します。
- 1:作業用PCの[リモート デスクトップ接続]を使用し、仮想マシン「adds001」に接続します
- 2:adds001上で、[スタート]−[Windows 管理ツール]−[ローカル セキュリティ ポリシー]を選択します
- 3:[セキュリティの設定]−[ローカル ポリシー]−[セキュリティ オプション]−[アカウント: Administrator アカウント名の変更]を選択します
- 4:[ローカル セキュリティの設定]タブで、ドメイン管理者アカウント名(今回は、「domainadmin」)を入力し、[OK]を選択します
- 5:[スタート]−[アカウント アイコン]−[サインアウト]を選択し、コンピュータからサインアウトします
- 6:作業用PCの[リモート デスクトップ接続]を使用し、adds001に接続します。[ユーザー名]はドメイン管理者アカウント名を、[パスワード]は仮想マシンの作成の手順6で作成したパスワードを入力してください。今回はユーザー名に「adds001\domainadmin」を、パスワードに「adds001\localadmin」のパスワードを入力します
- 7:仮想マシンadds001上で、[スタート]−[サーバー マネージャー]を選択し、[ダッシュボード]−[役割と機能の追加]を選択します
- 8:[開始する前に]−[次へ]−[インストールの種類]−[役割ベースまたは機能ベースのインストール]−[次へ]を選択。[サーバーの選択]が表示されます
- 9:[サーバー プールからサーバーを選択]−[サーバー プール]で[adds001]を選び、[次へ]を選択。[サーバーの役割]が表示されます
- 10:[役割]で[Active Directory ドメイン サービス]を選択します
- 11:確認ダイアログが表示されたら[管理ツールを含める(存在する場合)]−[機能の追加]を選択します
- 12:[次へ]−[次へ]−[次へ]を選択、[確認]が表示されます
- 13:[必要に応じて対象サーバーを自動的に再起動する]−[インストール]を選択します
- 14:AD DSのインストールが完了したら、[インストールの進行状況の表示]−[このサーバーをドメイン コントローラーに昇格する]を選択します
- 15:[配置構成]−[配置操作を選択してください]−[新しいフォレストを追加する]を選択します
- 16:[この操作のドメイン情報を指定してください]−[ルート ドメイン名]にオンプレミス環境のドメイン名を入力し、[次へ]を選択。[ドメインコントローラー オプション]が表示されます。今回はルート ドメイン名に「masuda.work」を入力します
- 17:[新しいフォレストおよびルート ドメインの機能レベルを選択してください]−[フォレストの機能レベル]−[Windows Server 2016]を選択します
- 18:[ドメイン コントローラーの機能を指定してください]の[ドメイン ネーム システム (DNS) サーバー]を選択します
- 19:[ディレクトリ サービス復元モード (DSRM) のパスワードを入力してください]の[パスワード]と[パスワードの確認入力]に任意のパスワードを入力して[次へ]−[次へ]を選択、[追加オプション]が表示されます
- 20:[NetBIOS ドメイン名]に手順16のルート ドメイン名のサブドメイン(今回は、「masuda」)が入力されていることを確認して[次へ]−[次へ]−[次へ]を選択します。[前提条件のチェック]が表示されます
- 21:[インストール]を選択します
- 22:インストールが完了したら[閉じる]を選択します
Copyright © ITmedia, Inc. All Rights Reserved.
関連記事
 SaaS導入で考えるべき2つのこと、「AD FS」で実現するハイブリッドID管理のメリットとは
SaaS導入で考えるべき2つのこと、「AD FS」で実現するハイブリッドID管理のメリットとは
業務で活用が増えている「SaaS」。そのまま使うのではなく、ID管理システムと連携することで、ユーザーの利便性は上がり、システム管理者は運用管理が容易になる。本連載では、AD FSを使ったSaaSとのシングルサインオン環境の構築方法を説明する。 Active DirectoryとAzure Active Directoryは何が違うのか?
Active DirectoryとAzure Active Directoryは何が違うのか?
Office 365のユーザー管理機能からスタートした「Azure Active Directory」。現在は、クラウドの認証基盤として、さまざまな機能を提供している。では、オンプレミスのActive DirectoryとAzure Active Directoryは何が違うのだろうか。 クラウド時代のセキュリティ担保にはActive Directoryフェデレーションサービスが必須となる?
クラウド時代のセキュリティ担保にはActive Directoryフェデレーションサービスが必須となる?
Windows Server 2003 R2で初めて登場した「Active Directoryフェデレーションサービス(AD FS)」。Windows Server 2012 R2以降は、スマートフォンやタブレット、クラウドアプリのビジネス利用を促進する重要な役割を担うようになりました。