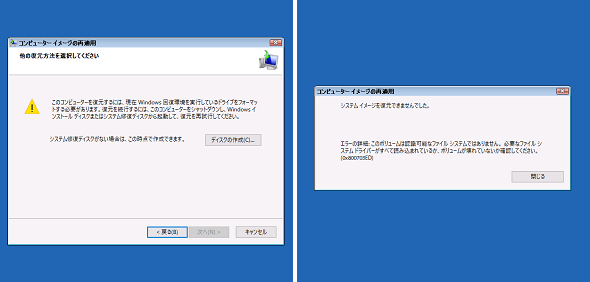続・フルバックアップからのWindows 10の復元が失敗!? でもそれが最後の希望だとしたら……:山市良のうぃんどうず日記(129)(1/2 ページ)
前回は、Windows 10 April 2018 Update(バージョン1803)へのアップグレードが失敗する古いPCで、Windows 10 バージョン1803をクリーンインストールする実験的な試み(筆者としては成功)を紹介しました。その後、Windows 10 バージョン1709の最後のバックアップを復元しようとしたところ、「イメージでシステムを回復」がエラーで失敗。でも、慌てることはありません。そのバックアップがちゃんと取れているなら、何とかなります。
問題ないはずのバックアップからの復元に失敗。でも慌てない
前回の実験的な試みでは、PCのパーティションを再構成し、クリーンインストールしたWindows 10 x86 バージョン1803のイメージを新たなボリュームに展開するというものでした。Windows 10 x86 バージョン1803版の「Windows回復環境(Windows RE)」がSTOPエラーで使えないという問題も、Windows 10 x86 バージョン1709版のWindows REに差し替えることで回避することができました。
できることが分かったので、そのPCで最後に作成した、正規にライセンスされているWindows 10 x86 バージョン1709のバックアップ(システムイメージ)でシステムをリストアしようとしたところ、画面1の左のエラーに遭遇。
バックアップ後のパーティション再構成や、ローカルにインストールしたWindows RE環境からの実行だったのが悪かったのかと思い、バックアップと同時に作成しておいた「回復ドライブ」(システムイメージの作成完了直後、またはRecoveryDrive.exeで作成可能)で起動してみても、同じエラーが再現しました。システム修復ディスクとは、今起動に使用した回復ドライブのことです。別の方法をいろいろと試していて、進んだと思ったら、今度は画面1の右のようなエラーに遭遇しました。
リストアに失敗する理由は分かりませんが、筆者は慌てませんし、理由を調べるつもりもありません。このバックアップは過去にリストアに使用したことがあり(Windows 10 x86 バージョン1803へのアップグレードに失敗したとき)、そのときは問題なく回復できました。つまり、バックアップやバックアップに含まれるデータには問題がないことは分かっています。バックアップからの復元失敗に対処する方法は、本連載第122回で幾つか紹介しました。
同じ方法を使うのは面白くないので、今回はバックアップに含まれるWindowsパーティション(バックアップ時のC:\ドライブ)だけを復元し、システムパーティションやWindows RE環境は自分で準備することにしました。前回使用したテクニックの応用です。
復元対象バージョンのWindows REで起動し、パーティションを準備する
まず、前回のバックアップの時に作成しておいた「回復ドライブ」(USBメディア)を使用してPCを起動し、トラブルシューティングオプションのコマンドプロンプトを開きます。次に、「DISKPART」コマンドでパーティションをいったん削除し、再構成します。
現在のシステムパーティションを維持する場合は、ローカルのWindows REのコマンドプロンプトから実行することもできます。可能な限り、復元対象のWindows 10のバージョンと、Windows REのバージョンをそろえることをお勧めします。ちなみに、Windows 10 x86 バージョン1803のシステムイメージの作成と回復には、どちらも不具合が存在する疑いがあります。
- Windows 10 ver 1803のシステムイメージの作成失敗(x86のみ)(筆者の個人ブログ:山市良のえぬなんとかわーるど)
- Windows 10 ver 1803でver 1709以前のリストア失敗(x86のみ)(筆者の個人ブログ:山市良のえぬなんとかわーるど)
前回説明したように、このPCのパーティション構成には無駄な部分が存在し、前回の試みで削除してしまいました。Windows 10の起動と実行に使用されないボリュームのデータは、そもそもバックアップには含まれません。しかしながら、パーティションの構成情報はバックアップに含まれています。
今回はWindowsパーティションだけを復元するので、パーティション構成は標準的なもので構いません。そのため、前回と同じ500MB程度のシステムパーティションをブート用およびWindows REの回復ツール用に作成し、残りをWindowsパーティションにしました。作業用に割り当てたドライブ文字は「S」と「W」です。DISKPARTコマンドによる操作手順については、前回と全く同じです。パーティション削除後(まっさらなディスクと同様)からの操作は、次のようになります。
DISKPART DISKPART> list disk DISKPART> select disk 0 DISKPART> create partition primary size=550 DISKPART> format quick fs=NTFS label=System DISKPART> assign letter=S DISKPART> active DISKPART> create partition primary DISKPART> format quick fs=NTFS label=Windows DISKPART> assign letter=W DISKPART> exit
参考までに、UEFIベースのシステムでのパーティション作成方法も紹介しておきます。
DISKPART DISKPART> select disk 0 DISKPART> clean DISKPART> convert gpt DISKPART> create partition efi size=100 DISKPART> format quick fs=fat32 label=System DISKPART> assign letter=S DISKPART> create partition mbr size=16 DISKPART> create partition primary DISKPART> shrink minimum=500 DISKPART> format quick fs=NTFS label=Windows DISKPART> assign letter=W DISKPART> create partition primary DISKPART> format quick fs=NTFS label=Recovery DISKPART> assign letter=R DISKPART> set id=de94bba4-06d1-4d40-a16a-bfd50179d6ac DISKPART> gpt attributes=0x8000000000000001 DISKPART> exit
前回も紹介しましたが、BIOS/MBRベースのパーティション構成と、UEFI/GPTベースのパーティション構成については、以下のドキュメントが参考になります。
- BIOS/MBR-based hard drive partitions[英語](Microsoft Hardware Dev Center)
- UEFI/GPT-based hard drive partitions[英語](Microsoft Hardware Dev Center)
Copyright © ITmedia, Inc. All Rights Reserved.
関連記事
- 特集「Windows Server 2008/2008 R2 サポート終了対策ポータル」
 初夏のWindows 10まつり、Windows 10 April 2018 Updateがやってきた!――機能更新はやれるときに済まそう
初夏のWindows 10まつり、Windows 10 April 2018 Updateがやってきた!――機能更新はやれるときに済まそう
2018年4月30日(米国時間)、日本では大型連休の中日に、Windows 10の新しい機能更新プログラム「Windows 10 April 2018 Update」の提供が始まりました。長期休暇中に自宅のコンピュータに触れていない方、あるいは更新管理がしっかりとされていない企業では、連休明けにちょっとした騒動が起こる(起こった)かもしれません。筆者の家では、1台のタブレットPCの機能更新で少しだけ苦労しました。 Windows 10 April 2018 Update(バージョン1803)における企業向け機能の改善点と強化点
Windows 10 April 2018 Update(バージョン1803)における企業向け機能の改善点と強化点
今回は、2018年春にリリースされたWindows 10の最新バージョン「Windows 10 April 2018 Update(バージョン1803)」について、企業向け機能の改善点や強化点と、最新情報をお届けします。 今度はWindows 7のWindows Updateでトラブル──でも、解決策はあります!
今度はWindows 7のWindows Updateでトラブル──でも、解決策はあります!
2017年12月4日ごろから、Windows 7で「Windows Update」を実行できないというトラブルに遭遇しているユーザーが少なからずいるようです。Microsoftによる公式なアナウンスや回避策は今のところないようですが、取り急ぎ、問題を解消できる可能性がある方法を紹介します。 Windows 10 バージョン1709からのシャットダウン/再起動の新仕様、どうしよう?
Windows 10 バージョン1709からのシャットダウン/再起動の新仕様、どうしよう?
Windows 10 バージョン1709で新しいサインインオプションが追加され、既定で有効になったことに気が付いたユーザーもいるでしょう。「更新または再起動の後にサインイン情報を使ってデバイスのセットアップを自動的に完了します」のことです。では、2018年1月から2月にかけての品質更新でこれを「オフ」にしたときの動作が変わったことはご存じでしょうか。