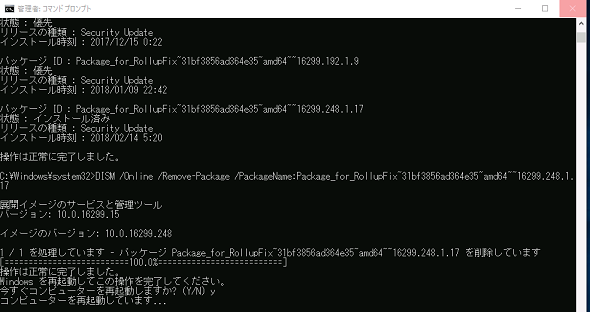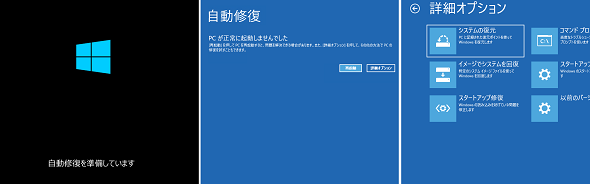フルバックアップからのWindows 10の復元が失敗!? でもそれが最後の希望だとしたら……:山市良のうぃんどうず日記(122)(1/3 ページ)
システムのフルバックアップ(システムイメージ)は、ディスクの物理的な故障はもちろん、ソフトウェアの問題でPCが不調になってしまったとき(Windows Updateの副作用など)、元の正常な状態を取り戻すことができる保険になります(新しいデータは一部失われます)。でも、そのバックアップからの復元が失敗するとしたら、もうどうしようもないのでしょうか。諦めの悪い筆者なら、もう少しあがいてみます。
2018年、Windows 10はWindows Update問題連発で幕開け
2018年に入ってから、多くのWindows 10ユーザーが「Windows Updateの問題」に振り回されていると思います。2018年1月の更新では、一部のCPUを搭載したPCで起動不能になる、一部のマルウェア対策ソフトとの組み合わせでブルースクリーン(Blue Screen of Death:BSoD)エラーが発生するなどの影響を受けた人が少なからずいたと思います。2018年2月の更新では、USB接続のマウスとキーボードが突然(更新してから数日後に)、使用不能になるという問題の影響を受けた人が相当数いるようです。幸い、筆者のPCではどちらの影響も受けませんでした。
以下のMicrosoftの公式ブログに示された回復手順、特に症状が発生した後の手順は「Windows回復環境」のコマンドプロンプトを起動して、複雑なコマンドラインを実行するという、とても一般ユーザー向けの対応ではありませんでした(画面1)。
- 更新プログラム適用後、USB デバイス(キーボード及びマウス)が使用できなくなる事象について(Microsoft TechNet Ask CORE)(注:この問題は2018年3月6日に公開された「KB4090913」以降で修正されました)
コントロールパネルの「更新プログラムのアンインストール」から問題の更新プログラムをアンインストールできる状況にあったとしても(PS/2マウスが利用できる、リモートデスクトップで別のPCから接続できる)、実はそれが成功しないということもあります。筆者自身、最近になって「更新プログラムのアンインストール」が正常に完了しない(異様に時間がかかり、終わらない)という症状に何度か遭遇しました。
- 最近の Windows Update はアンインストールもどうかしちゃってる?(筆者の個人ブログ:山市良のえぬなんとかわーるど)
「システムの保護」機能が有効になっていれば、もっと簡単にシステムを正常な状態に戻すことができる方法があります。Windows Updateによる更新直前に自動作成された(または手動で作成した)「回復ポイント」から「システムの復元」を実行する方がよっぽど簡単です。
「システムの復元」は、オンライン状態では「システムのプロパティ」の「システムの保護」タブから、オフライン状態ではWindows回復環境(Windows RE)の「オプションの選択」→「トラブルシューティング」→「詳細オプション」→「システムの復元」を使用して、実行できます。
起動したときにUSBマウスやキーボードが使えなかったとしても、PCの電源オン直後にリセットを2、3回繰り返せば自動修復が始まり、その後、Windows回復環境に入るための「詳細オプション」ボタンが表示されます(画面2)。インストール用のUSBメディアやDVDメディア、あるいは作成済みの「システム修復ディスク」があれば、それらから起動してシステム回復環境を開始することもできます。
なお、上記のブログにも書きましたが、オンラインのPCで「システムの復元」を実行すると、不明なエラー(0x80070005)で正常に完了しないことがありました。その場合でも、システム回復環境から実行すれば正常に完了したので、もしそうなったらチャレンジしてみてください。
「システムの復元」の手順の方が選択操作だけで実行できるので、初心者ユーザーにも優しい方法だと思います。公式ブログにその案内がないのは、全てのPCで「システムの保護」が有効になっているとは限らないからなのかもしれません。今後に備えて、「システムのプロパティ」の「システムの保護」タブでC:ドライブに対する保護設定が「有効」になっていることを確認しておきましょう。
安心のためのバックアップに裏切られた!
より安心を求めるユーザーなら、外部メディア(外付けUSBディスクやUSBメモリなど)にシステムイメージを定期的に作成したり、システムイメージを含むスケジュールバックアップを自動化したりしていることでしょう。Windows 10は、バックアップと復元機能を標準機能としてコントロールパネルの「ファイルと復元(Windows 7)」に備えています。この機能はWindows 10 Fall Creators Update(バージョン1709)から“非推奨”になり、将来削除されるのではという話もあります。しかし、重要なのは、現行バージョンではまだ“使える”ということです(他のバックアップソフトがなくてもです)。
システムイメージのバックアップがあれば、ディスクの物理的な故障でまっさらなディスクに交換したとしても、Windows回復環境の「イメージでシステムを回復」を使用して、バックアップ作成時の正常な状態に復元できます。もちろん、Windows Updateが原因で発生した問題に、他の方法で対処できないときに回復できる可能性がある“最後から一歩手前”(クリーンインストールが最終手段として)の方法になります。バックアップ後に作成、更新されたユーザーデータや、変更されたWindowsの設定、新たにインストールされたアプリケーションは失われますが、それでもゼロから自分の環境を取り戻す手間を考えれば手軽です。
ところが、Windows 10 Fall Creators Update(バージョン1709、16299.192以前)では最近まで、正常に作成されたシステムイメージからの復元時にエラー「0x80042302」が発生して失敗することがあるという問題があったようなのです(画面3)。全ての復元でそうなるわけではありません。筆者の環境では、問題なくバックアップと復元が成功しました(2017年12月のバックアップからの復元で確認しました)。
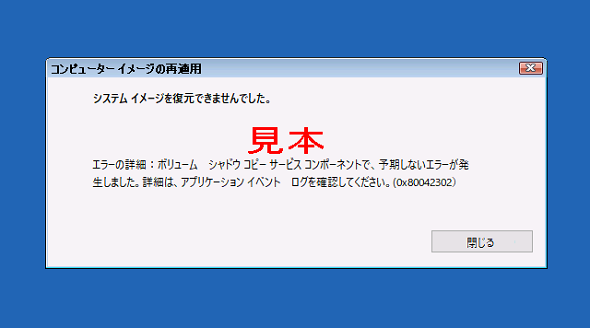
画面3 Windows 10 Fall Creators Update(バージョン1709、16299.192以前)のイメージからの復元で発生するかもしれないエラーのイメージ(本物ではなく、筆者が再現したもの)
この問題はWindows 10のビルド「16299.214」以降では修正され、その後作成されたバックアップからの復元では発生しないようです。はっきりと言わないのは、この問題が存在し、KB4058258(16299.214)以降で修正されたということが正式情報として公開されているわけではないからです。この問題に関するユーザーフォーラムでのやりとりを見る限り、どうやらそのようなのです。この件に関しては、筆者の以下の個人ブログをご覧ください。
- Windows 10バージョン1709、16299.214以降に更新できたら念のためバックアップの再作成を!(筆者の個人ブログ:山市良のえぬなんとかわーるど)
もし、筆者がエラー0x80042302の復元失敗に遭遇したとしたらと考え、代替案を2つ用意しました。どちらも正常なバックアップと復元が可能なシステムイメージを使用して確認しました。エラー0x80042302で失敗するバックアップが手元にないため、これらの方法が有効かどうかは分かりませんが、他に方法がない場合はチャレンジしてみてください。先に言っておくと、とても初心者ユーザー向けの方法ではありません。
Copyright © ITmedia, Inc. All Rights Reserved.
関連記事
- 特集「Windows Server 2008/2008 R2 サポート終了対策ポータル」
 年の初めに再確認、2018年にサポートが終了するMicrosoft製品は?
年の初めに再確認、2018年にサポートが終了するMicrosoft製品は?
Microsoftは同社の製品およびサービスについて、明確なサポートポリシー(ただし、途中で変更あり)に基づき、更新プログラムを含むサポートを提供しています。2018年は主に10年前にリリースされた製品がサポート終了を迎えます。どのような製品があるのか、年の初めに再確認し、使用していないかどうかを調べておきましょう。 再考、Windows OSのライフサイクル――安心して2020年を迎えるために
再考、Windows OSのライフサイクル――安心して2020年を迎えるために
Windowsのサポートライフサイクル期限が近づくたびに、サポート終了の影響やアップグレードの必要性が話題になります。特に2014年4月にWindows XPのサポートが終了してからがそうです。その理由は、Windows PCやインターネットの普及、Microsoftのサポートポリシーの明確化(や変更)、新たなセキュリティ脅威の登場など、さまざまです。2017年4月にWindows Vistaのサポートが終了しました。次は、Windows 7の番です。 Windows Server 2012 R2で行こう!
Windows Server 2012 R2で行こう!
Windows Server 2003のサポート終了日「2015年7月」がいよいよ迫ってきた。現在Windows Server 2003を利用している企業は、新しいOSへの移行を本格的に検討する必要があるだろう。本稿では、Windows Server 2003から最新のWindows Server 2012 R2へ移行する理由やメリットについて取り上げる。 サポート切れのサーバーOSを使い続けるリスクは経営課題と考えるべき
サポート切れのサーバーOSを使い続けるリスクは経営課題と考えるべき
OSのサポートが終了すると、セキュリティ面で大きな問題を抱えることになる。では、サポート終了後もWindows Server 2003を使い続けることによって、企業はどのようなリスクを負うことになるのだろうか。IPAの渡辺貴仁氏に話を聞いた。