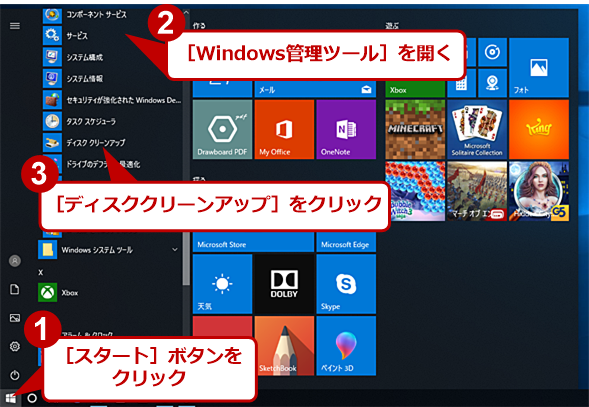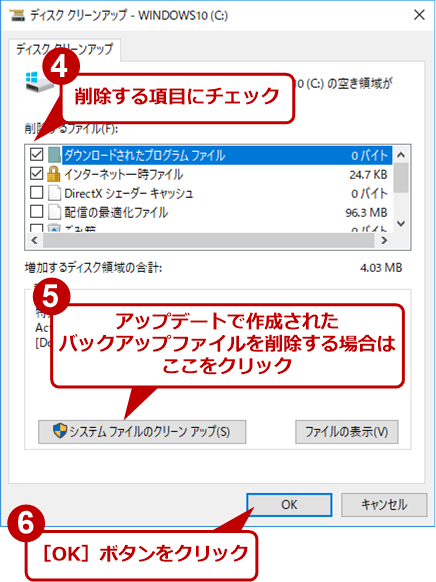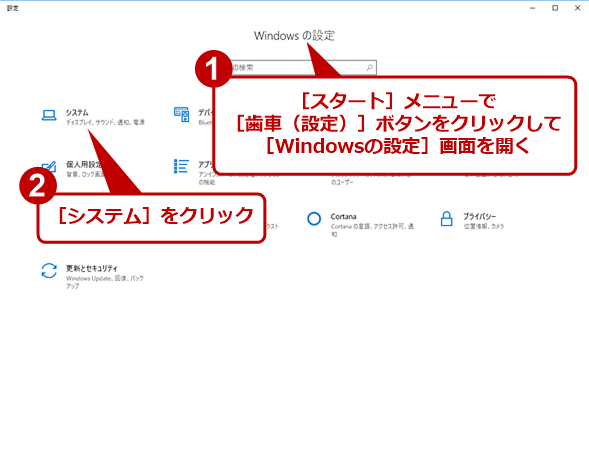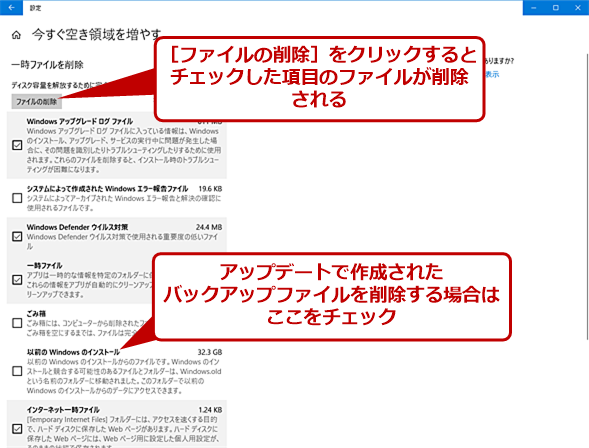Windows 10の「ストレージセンサー」でディスクの空き領域を自動的に増やす:Tech TIPS
Windows 10では、Fall Creators Update以降、新たに「ストレージセンサー」と呼ぶ不要なファイルを削除し、ディスクの空き領域を自動的に増やす機能がある。本稿では、この「ストレージセンサー」の使い方を紹介する。
対象:Windows 10 Fall Creators Update以降
Windows OSを使い続けていると、ログファイルやアプリケーションの一時ファイルなどがたまって、ディスクの空き領域を圧迫してしまう。そこで定期的にディスククリーンアップを実行している人もいるのではないだろうか。
しかしディスククリーンアップは、[スタート]メニューの中でも項目数の多い「Windows管理ツール」の下にあり、意外と探すのが面倒だ。
また、[Windows]+[R]キーを押して[ファイル名を指定して実行]ダイアログを開き、ここに「cleanmgr」と入力することで、簡単に呼び出す方法もあるが、少々コマンド名が覚えにくいのが難点だ。
実は、Windows 10には、空き領域を自動的に増やす「ストレージセンサー」という機能がある。この機能を有効にしておけば、定期的に一時ファイルやごみ箱内のファイルなどが削除されるようになる。ストレージセンサーでは、ディスククリーンアップを呼び出すことも可能だ。本稿では、この「ストレージセンサー」の使い方を紹介する。
ストレージセンサーを設定する
[スタート]メニューの[歯車(設定)]アイコンをクリックして、[Windowsの設定]画面を開く。ここで[システム]アイコンをクリックし、[システム]画面を開き、左ペインで[ストレージ]を選択する。また、[Windows]+[R]キーを押し、[ファイル名を指定して実行]ダイアログを開き、入力ボックスに「ms-settings:storagesense」と入力して[Enter]キーを押すことで、[ストレージ]画面を開くことも可能だ。
開いた[ストレージ]画面を見ると、「ストレージセンサー」という項目があることに気付くだろう。ここのスイッチ(デフォルトはオフ)をオンにすると、ディスクの空き領域が少なくなった時点(「Windowsによって決定されたとき」)で、自動的に一時ファイルやごみ箱内のファイルなどを削除して空き領域を増やすことができる。また、ストレージセンサーの実行を「毎日」「毎週」「毎月」「Windowsによって決定されたとき」のいずれかに設定することも可能だ。
「ストレージセンサー」をオンにしておき、「毎週」や「毎月」実行するように設定を変更しておけば、自動的に不要になったファイルが削除され、ディスクの空き領域が増えることになる。
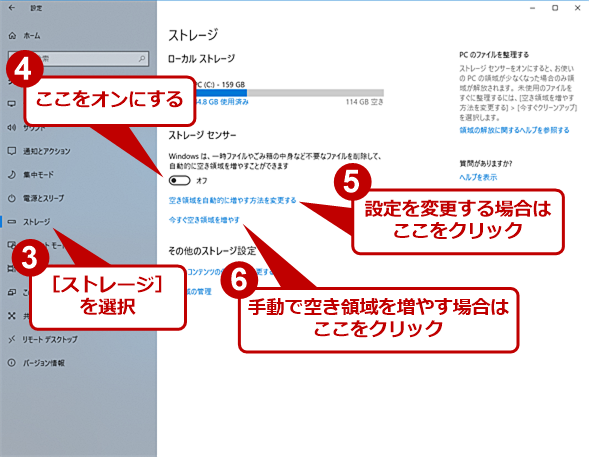
「ストレージセンサー」を利用する(2)
開いた「システム]画面の左ペインで[ストレージ]を選択する。「ストレージセンサー」の下にあるスイッチをオンにすると、ストレージセンサーが起動し、ディスクの空き領域が少なくなると、不要なファイルが自動的に削除される。
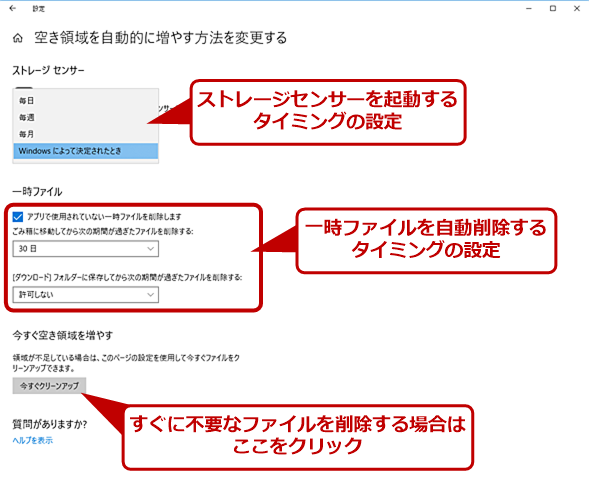
「ストレージセンサー」を利用する(3)
デフォルトでは、Windowsがディスクの空き領域が少なくなったらストレージセンサーによってファイルの削除が実行される。これを「毎日」「毎週」「毎月」に変更したい場合は、ここで設定を変更すればよい。
手動で空き領域を増やしたい場合は、「ストレージセンサー」項目の[今すぐ空き領域を増やす]リンクをクリックすると、[今すぐ空き領域を増やす]画面になるので、ここで削除したい項目にチェックを入れて、[ファイルの削除]ボタンをクリックすればよい。画面は異なるが、処理内容はディスククリーンアップと同じものだ。April 2018 Updateなどの大型アップデートで自動的にバックアップ/生成される古いバージョン(Windows.oldフォルダ)の削除も可能だ。
Copyright© Digital Advantage Corp. All Rights Reserved.