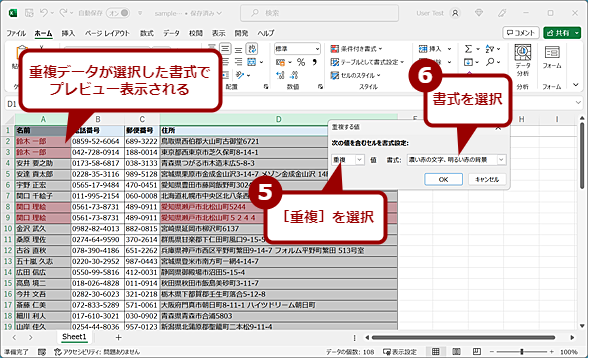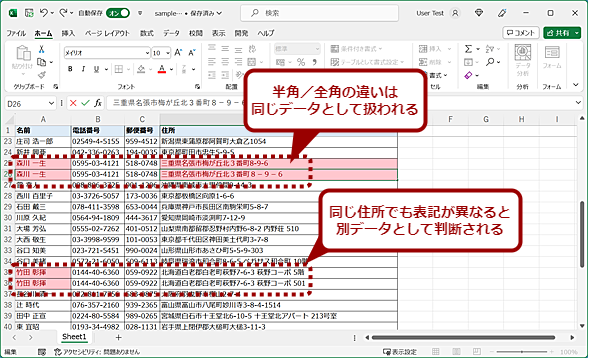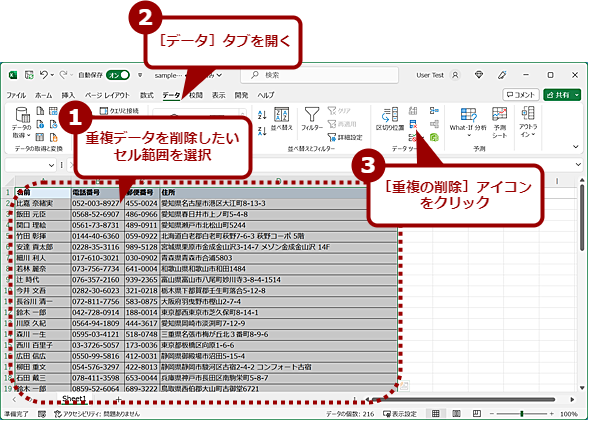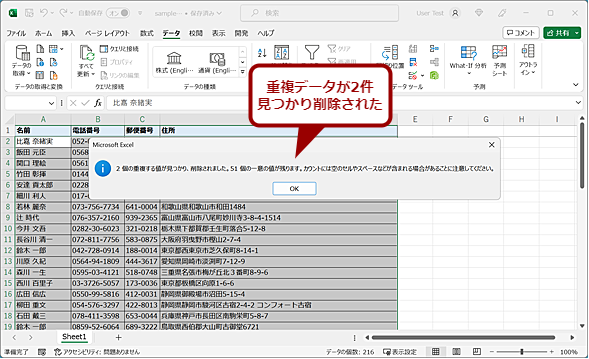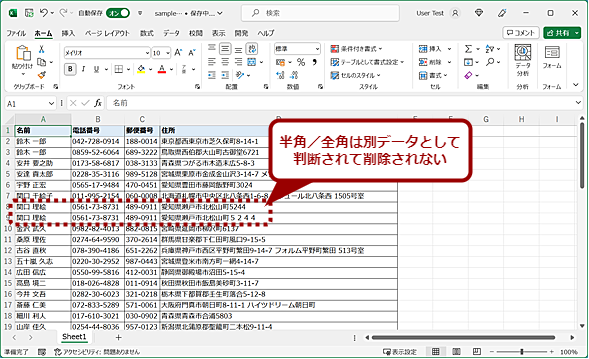ドンとこいExcel重複削除:Tech TIPS
Excelで表を作成した際、データが重複して登録されてしまうことがある。このような場合、重複したデータを削除しなければならない。しかし手作業で削除するのは、非常に手間のかかる作業だ。このような場合は、Excelの「重複の削除」機能を利用すると便利だ。その使い方を紹介しよう。
対象:Microsoft Excel 2016/2019/2021/365
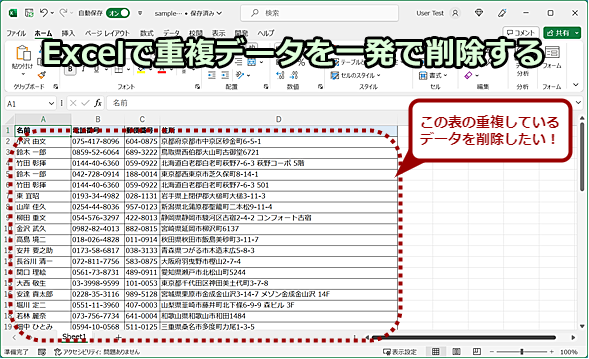
重複したデータを削除するには
複数の部署から集めた住所録などの場合、データが重複してしまうことがある。これを目視で確認しながら削除するのは面倒だ。また同じ住所でも名前が異なる行は削除したくないので、同じ住所というだけでは削除できない。重複したデータを簡単に削除する方法を紹介しよう。なお画面の住所データは、「テストデータ・ジェネレータ」で作成したものを、画面例作成のため修正したもの。
年賀状や案内状などを送付するために住所録を作成する場合、十分に気を付けたつもりでも、重複が生じることがある。特に複数の場所から集めたデータなどの場合、重複が発生しがちだ。
重複がないか確認するために、データをソートして、順番に重複を確認する、といった手間をかけていないだろうか。100件程度ならば、それほど時間をかけずに確認できるだろうが、1000件、2000件ともなると、時間もかかるし、見落としも起こりがちだ。
Excelを使えば、実に簡単に重複行が削除できる。ただし、事前にデータの正規化を行っておく必要がある。例えば、「1丁目1番地」「1-1」「1丁目1」といった表記のゆらぎがあると、別の住所と認識されて重複であると見なされないからだ。
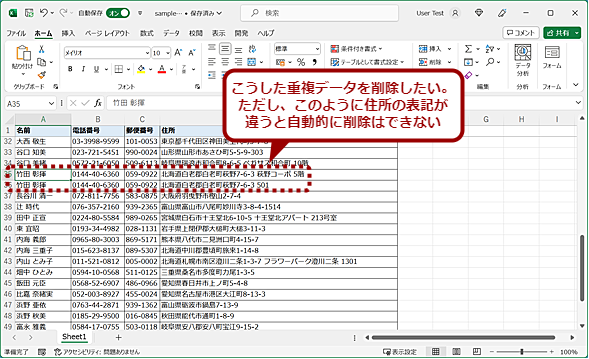
重複データを削除するには正規化が必要
住所の表記などが異なると、別データとして判断され、重複チェックや重複データの削除が行えない。このように住所などの表記にゆらぎがある場合は、事前に正規化しておく必要がある。
住所録でいえば、事前にこうした番地や姓と名の間の半角、全角の空きなどを統一しておく必要がある。ここでは、正規化されたデータから重複しているものを削除する方法を説明する。
セルの強調表示ルールを使って重複データを強調表示する
重複データに色を付けるには、[ホーム]タブにある[条件付き書式]を利用するとよい。重複をチェックしたい列を選択してから、[ホーム]タブを開き、[スタイル]グループにある[条件付き書式]−[セルの強調表示ルール]−[重複する値]を選択する。
詳しくは、Tech TIPS「【Excel】重複データを色付けして瞬時にダブりをチェックする」を参照していただきたい。
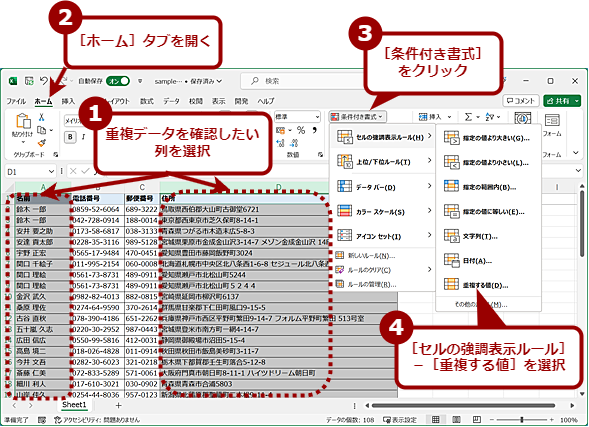
セルの強調表示ルールを使って重複データに色付けする(1)
重複をチェックしたい列を選択してから、[ホーム]タブを開き、[スタイル]グループにある[条件付き書式]−[セルの強調表示ルール]−[重複する値]を選択する。
この場合は、重複したデータが強調表示されるだけで、削除は行えないので、色付けされたセルの値を確認し、手動で重複したデータを削除したり、編集したりする必要がある。
重複するデータを一発で削除する
セルの強調表示ルールを使って重複データを強調表示しても、重複したデータを手動で削除していくのは面倒だ。
そこで、重複データを自動的に削除する方法を紹介しよう。ただし、重複データを削除するとデータが失われてしまう可能性があるので、事前に元のデータを別のシートやブックにコピーしておくこと。
また、セルが結合されている場合は、結合を解除しておく必要がある。結合したセルがあると、重複の削除が行えないためだ。
まず、重複削除を行いたいセル範囲を選択し、[データ]タブの「データツール」にある[重複の削除]アイコンをクリックする。
次に、開いた[重複の削除]ダイアログで、重複するデータが含まれている可能性のある列を選択する。住所録であれば、「住所」と「名前」の両方(会社の場合は部署なども含めた方がよいだろう)を選択する。これで、「住所」と「名前」の両方が一致する場合に、その行が削除される。名前だけの一致で削除するのであれば、「名前」のみをチェックすればよい。
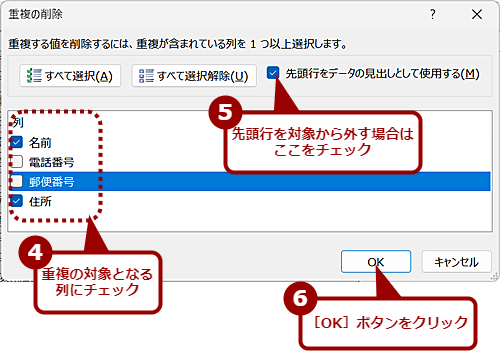
住所録の重複行を削除する(2)
ここでは、「住所」と「名前」をキーにして重複のチェックを行うので、この2つにチェックを入れる。全ての項目でデータが一致している行のみを削除するのであれば、全ての項目にチェックを入れておく。
,住所録の重複行を削除する(4)
重複していた行が正しく削除されたか、名前でソートして確認してみた。「重複の削除」機能では、半角と全角は別データとして判断され、削除されない。半角/全角を含めて完全にデータが一致している必要がある。
重複を削除することで、同じ人に複数の案内状やダイレクトメールを送付する失礼を回避できるし、無駄な送料の削減にもなる。前述の通り、事前にデータを正規化する必要はあるものの、ソートするなどの手間は不要だ。アンケートの集計前に重複を削除するなどの場合にも便利な機能なので、覚えておくとよい。
更新履歴
【2023/07/27】重複データを強調する方法などを追記しました。
【2018/08/06】初版公開。
Copyright© Digital Advantage Corp. All Rights Reserved.