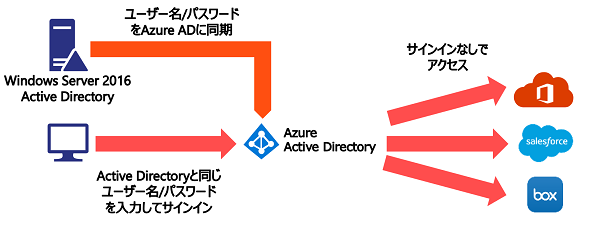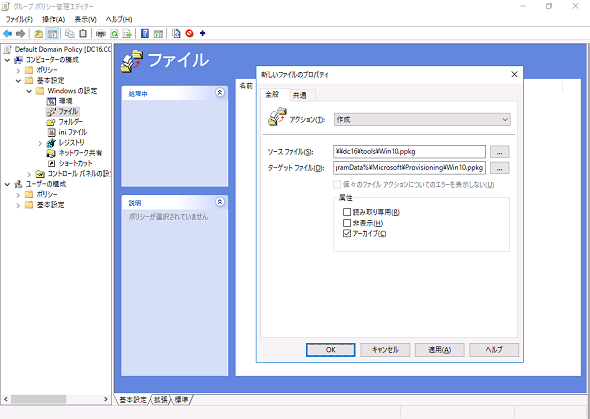Windows Server 2016環境でのOS/アプリの展開と管理:Windows Server 2008のサポート終了に備えよ(5)
前回に続き、今回もWindows 10を効果的に活用するためのWindows Server 2016の利用法について、アプリやOSの展開などの観点から解説する。
Windows Server 2008のサポート終了に備えよ
Office 365 ProPlusの管理
「更新プログラム」以外のWindows 10コンピュータの管理では、「Officeアプリケーション」のインストール管理がWindows Server 2016では求められることになる。これまでアプリケーションのインストールは「グループポリシー」を利用する方法があったが、「Office 365」で提供されるOfficeアプリケーションでは、「クイック実行(Click to Run:C2R)」と呼ばれる、インターネットからセットアッププログラムをダウンロードし、インストールする方法が採用されている。そのため、C2Rのセットアップは、そのままではグループポリシー経由でインストールすることができない。
そこで、C2R方式のセットアッププログラムの場合は、あらかじめセットアッププログラムをダウンロードしておき、オフラインでインストールできるようにする必要があるのだ。詳しい設定方法については、別の記事で紹介されているのでそちらに譲るが、ここではグループポリシーを経由してC2R方式のセットアッププログラムを実行する方法を紹介しよう。
- 管理者が知っておくべきOffice 2016のインストールと更新の変更点(連載:山市良のうぃんどうず日記)
上記記事でも紹介されているように、C2R方式のセットアッププログラムでは、「オフラインインストーラー」を利用することで、あらかじめセットアッププログラムをダウンロードしておくことが可能だ。ダウンロードしたセットアッププログラムは「setup.exe /configure <configuration.xmlのパス>」の形式で指定して実行するが、グループポリシーの「ソフトウェアの設定」は基本的に「msi」形式のセットアッププログラムにしか対応しておらず、「exe」形式は利用することができない。
そこで、グループポリシーのスタートアップスクリプトを使って、コンピュータの起動時に自動的にOfficeアプリケーションのインストールが開始するように構成する方法をお勧めしたい。
それには「グループポリシーオブジェクト(GPO)」の編集画面から「コンピューターの構成\Windowsの設定\スクリプト(スタートアップ/シャットダウン)\スタートアップ」にアクセスし、「追加」ボタンをクリックして、用意しておいたスクリプトファイルを指定する。これで、Windows 10コンピュータの起動時にスクリプトファイルが実行され、ファイルに記述されたセットアッププログラムが開始するようになる(画面1)。
スクリプトファイルは「メモ帳(notepad.exe)」などで開き、「setup.exe /configure <configuration.xmlのパス>」の1行を記述して、拡張子「.bat」または「.cmd」で保存するだけだ。また、ファイルの保存先は、ドメインコントローラーの「C:\Windows\SYSVOL\sysvol\<ドメイン名>\Policies\...\MACHINE\Scripts\Startup」フォルダにすればよい。
Windows Server 2016とAzure Active Directoryの併用
オンプレミスのWindows Server 2016は、Active Directoryドメイン環境として利用する企業も多いだろう。Active Directoryは一度のサインイン操作で、社内の全てのサーバにアクセスできるようになる仕組みだが、社内でクラウドサービスを利用している場合は、そのサービスを利用するたびに別途サインイン操作が必要になる。
このような課題を解決するのが、「Azure Active Directory」(以下、Azure AD)だ。Azure ADは無償でも利用可能なMicrosoftのクラウド認証サービスで、Azure ADに一度サインインするだけで、あらかじめ登録しておいたクラウドサービスへアクセスできるようになる。これにより、毎回ユーザー名/パスワードを入力するサインイン操作が不要になる。
また、Windows Server 2016でActive Directoryを利用している場合は、Microsoftが提供する「Azure Active Directory Connect」と呼ばれるツールを利用することで、Active Directoryに登録されているユーザー名/パスワードの組み合わせを、そのままAzure ADにコピー(同期)できるようになる(図1)。これにより、Active Directoryにサインインするときと同じユーザー名/パスワードで、Azure ADにもサインインできるようになる。
Windows OSの展開
社内でキッティング作業を通じてWindows 10コンピュータを作成する際、これまではOSイメージを作成し、展開していた。しかし、前述の通り、機能更新プログラムの登場により、半年に一度はOS自体が変わるため、イメージを再作成しなければならなくなった。その都度イメージを再作成してもよいが、もしイメージに含める設定が複雑でなければ、イメージを作成せず、デフォルトのOSだけを展開しておき、「設定だけ」を後から各OSに展開する方法もある。
Windows 10では「設定だけ」を展開する方法として、「プロビジョニングパッケージ」と呼ばれる機能が新たにサポートされている。プロビジョニングパッケージでは「Windows構成デザイナー」というツールでWindows 10に対して設定を定義することで、「プロビジョニングパッケージファイル(*.ppkg)」を生成する。
プロビジョニングパッケージファイルをWindows 10に適用する方法は幾つかあるが、最も簡単なのは、Windows 10コンピュータの「%ProgramData%\Microsoft\Provisioning」フォルダにパッケージファイルをコピーすることだ。この方法であれば、グループポリシーから各クライアントにプロビジョニングパッケージファイルをコピーするように設定、適用できる。
グループポリシーで特定のファイルをコピーする場合は、GPOの編集画面から「コンピューターの構成\基本設定\Windowsの設定\ファイル」にアクセスし、新しいファイルを作成するようにアクションを設定して、「ソースファイル」にコピー元のプロビジョニングパッケージファイルのパス(以下の画面2では「\\dc\tools共有のWin10.ppkg」ファイルを指定)、「ターゲットファイル」に「%ProgramData%\Microsoft\Provisioning」フォルダとプロビジョニングパッケージファイルの名前(以下の画面2では「%ProgramData%\Microsoft\Provisioning\Win10.ppkg」)をそれぞれ指定する(画面2)。このグループポリシーを適用することでプロビジョニングパッケージファイルがコピーされ、コピーされたファイルを基にWindows 10の設定がカスタマイズされる。
なお、Windows構成デザイナーを利用してプロビジョニングパッケージを作成する方法は、以下の記事を参考にしてほしい。
- さらに進化したWindows 10の企業向け展開――Sysprepを代替/補完する「プロビジョニングパッケージ」と「Windows AutoPilot」(連載:企業ユーザーに贈るWindows 10への乗り換え案内)
ここまで、Windows Server 2016を利用してWindows 10を効果的に管理する方法について、幾つかのトピックを紹介してきた。ここで紹介したもの以外にも管理すべき要素はあるが、いずれの場合も従来のWindowsクライアントの管理と同様、グループポリシーが活躍することがお分かりいただけたと思う。
Windows 10はこれまでのWindowsとは管理方法が大きく変わった。しかし、Windows Server 2016のグループポリシーをうまく工夫して活用することで、Windows 10の管理も簡略化できるようになる。Windows Server 2008のサポート終了(2020年1月)が近づいているこのタイミングを、既存のサーバを見直す良い機会とし、Windows Server 2016で社内クライアントの管理環境を整備していただければと思う。
筆者紹介
国井 傑(くにい すぐる)
株式会社ソフィアネットワーク取締役。1997年よりマイクロソフト認定トレーナーとして、Active DirectoryやActive Directoryフェデレーションサービス(AD FS)など、ID管理を中心としたトレーニングを提供している。2007年よりMicrosoft MVP for Directory Servicesを連続して受賞。なお、テストで作成するユーザーアカウントには必ずサッカー選手の名前が登場するほどのサッカー好き。
Copyright © ITmedia, Inc. All Rights Reserved.
関連記事
- 特集「Windows Server 2008/2008 R2 サポート終了対策ポータル」
 年の初めに再確認、2018年にサポートが終了するMicrosoft製品は?
年の初めに再確認、2018年にサポートが終了するMicrosoft製品は?
Microsoftは同社の製品およびサービスについて、明確なサポートポリシー(ただし、途中で変更あり)に基づき、更新プログラムを含むサポートを提供しています。2018年は主に10年前にリリースされた製品がサポート終了を迎えます。どのような製品があるのか、年の初めに再確認し、使用していないかどうかを調べておきましょう。 再考、Windows OSのライフサイクル――安心して2020年を迎えるために
再考、Windows OSのライフサイクル――安心して2020年を迎えるために
Windowsのサポートライフサイクル期限が近づくたびに、サポート終了の影響やアップグレードの必要性が話題になります。特に2014年4月にWindows XPのサポートが終了してからがそうです。その理由は、Windows PCやインターネットの普及、Microsoftのサポートポリシーの明確化(や変更)、新たなセキュリティ脅威の登場など、さまざまです。2017年4月にWindows Vistaのサポートが終了しました。次は、Windows 7の番です。 Windows Server 2012 R2で行こう!
Windows Server 2012 R2で行こう!
Windows Server 2003のサポート終了日「2015年7月」がいよいよ迫ってきた。現在Windows Server 2003を利用している企業は、新しいOSへの移行を本格的に検討する必要があるだろう。本稿では、Windows Server 2003から最新のWindows Server 2012 R2へ移行する理由やメリットについて取り上げる。 サポート切れのサーバーOSを使い続けるリスクは経営課題と考えるべき
サポート切れのサーバーOSを使い続けるリスクは経営課題と考えるべき
OSのサポートが終了すると、セキュリティ面で大きな問題を抱えることになる。では、サポート終了後もWindows Server 2003を使い続けることによって、企業はどのようなリスクを負うことになるのだろうか。IPAの渡辺貴仁氏に話を聞いた。