1つのキーボード/マウスで複数のPCが制御できる便利ツール「Input Director」:知っトクWindowsツール
複数のPCを使っていると、机の上にも台数分のキーボードとマウスが並ぶことになる。違うPCのキーボードで入力してしまうミスも起こりがちだ。そこで、1つのキーボード/マウスで複数のPCが制御できるツール「Input Director」を紹介しよう。
本コーナーではWindows環境を対象として、便利で、長い間利用できそうなソフトウェアやインターネット上のサービスを紹介していきます。必ずしもオープンソースに限定はしませんが、長い間アップデートされ続けていて、今後も継続して使えそうなソフトウェア/サービスに注目します。
今回紹介するのは、複数のPCを1つのキーボード/マウスから操作できる「Input Director」だ。Input Directorは、ネットワークを介して、他のPCを操作できる。ただし、画面表示はそのままなので、目の前にある複数のPCが1つのキーボードとマウスで操作できるというものだ。
この手のことを可能にするハードウェアとして「KVM(Keyboard、Video、Mouse)スイッチ」があり、これをソフトウェア化した仮想KVMスイッチなどもある。しかし、Input Directorは、画面表示には関わらない。
Input Directorと似たようなソフトウェアには、リモートデスクトップやマルチディスプレイがあるが、それぞれ動作や構成が異なる。今のところ、Input Directorのようなソフトウェアの一般的な名称はないのだが、ここでは「キーボード/マウス共有ソフト」と呼ぶことにする。この種のソフトウェアには、Logitech(ロジクール)の「Flow」やMicrosoftの「Mouse without Borders」などが著名なところだ。その他にも「Synergy」や「Multiplicity」「ShareMouse」などの製品もある。
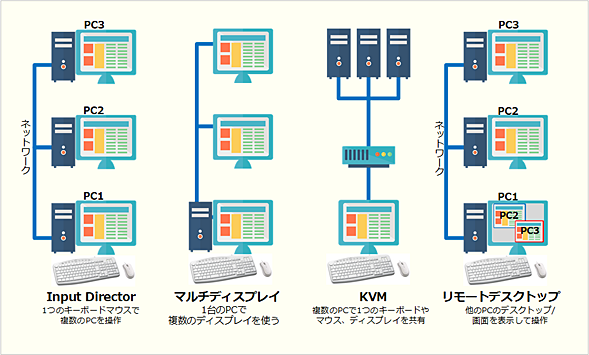
Input Directorとその他のキーボード/マウス共有機能との違い
Input Directorは、ネットワークを介して、他のPCを操作できる。似たような機能/ソフトウェアは幾つかあるが、Input Directorは、キーボードとマウスだけを共有して、表示はそれぞれのPCに接続したディスプレイで行う。KVMやリモートデスクトップも似たことが可能だが、表示も同時に切り替える点が違う。Input Directorは、表示に関しては何も行わない。
Input Directorを使ったマルチPCの操作イメージ
Input Directorは、キーボードとマウスを複数のPCで共有するソフトウェアだが、キーボードとマウスの接続先をユーザーが手動で切り替えるのではなく、ソフトウェア的に自動的に切り替える点がKVMよりも進んでいる。KVMは、いわば、キーボードとマウス(とディスプレイ)の接続先を物理的に切り替えている(差し替えている)ような装置/機能であり、その切り替えはユーザーがスイッチを押したり、特定のキーシーケンスを押したりすることによって行う。
これに対してInput Directorでは、例えばマウスカーソルを画面の右端を越えてさらに移動させようとすると、自動的に2台目のPCへ制御が切り替わり、以後のマウス操作やキー入力は、そちらのPCへ送られることになる(ホットキーによって手動で切り替えることも可能)。マルチディスプレイのような使い方で、PCを切り替えることができる。
Input Directorの概要
Input Directorは、個人利用、教育利用であれば無料で利用できる。商用利用の価格とライセンスについては、「sales@inputdirector.com」への問い合わせが必要である。なお開発元は、Imperative Softwareだが、Webサイトなどは全て「Input Director」という名称になっている。
- Input Director(Imperative Software)[英語]
対応プラットフォームはWindows OSのみで、Windows XP以降、Windows 10までに対応する。このため、制御できるのはWindows PCに限られ、MacやLinuxなどのマシンを制御することはできない。
ダウンロードは、上記サイトから行うが、知っトクWindowsツール「コマンドでWindowsアプリを楽々管理『Chocolatey』」で紹介したChocolateyを使ってインストールすることも可能だ。この際のパッケージ名は、「inputdirector」である。最新版は、Ver.1.4(Build 110)だ。
インストールと初期設定
Input DirectorはZipファイルをダウンロードし、中にあるセットアッププログラムを起動するだけだ。前述のようにChocolateyからもインストールが可能なので、こちらを使えばダウンロードとインストールが一度に行える。なおInput Directorは英語版のみで日本語版は存在しない。日本人有志による日本語化パッチが出たこともあるのだが、最新版用のパッチはなく、英語版のまま利用するしかない。本記事でも解説などは全てオリジナルのまま行う。
Input Directorでは、マスターとなるPCに接続されているキーボード、マウスを利用して、スレーブに設定されているPCを操作する。設定は、マスターとスレーブでは若干異なる。
簡単に言うと、マスター側では、操作対象とするスレーブPCのコンピュータ名を登録し、マスター側ディスプレイとの位置関係を指定する。スレーブ側は、制御を許すマスターを登録するだけでよい。
基本的には、設定項目は少ないが、Input Directorは、Windows OSのネットワーク機能に依存しているため、マスター/スレーブはネットワーク上でお互いを認識できる状態になっている必要がある。
実際の通信は、TCP/IPで行われるが、コンピュータの発見は、Windows OS側の機能に依存しており、Windows OSからコンピュータ名でアクセスできるようになっていないと、制御ができないことがある。
Windows 10では、SMBv1が廃止され、代用としてFunction Discoveryサービスを利用するなどの設定が必要な場合もあり、少なくともマスター/スレーブの両方で、お互いがエクスプローラのネットワークに表示される状態になっている必要がある(この問題の詳細はTech TIPS「Windows 10のエクスプローラの[ネットワーク]にPCが表示されない場合の対処方法」を参照してほしい)。
またInput Directorは、IPv6には対応していないため、Windows OSがIPv6のみで動作している場合には制御がうまくできない。DHCPサーバなどに問題があると、IPv6のみが動作することがあり、この場合、エクスプローラなどから見てもネットワークは正しく動作しているように見える。しかし、IPv4アドレスの割り当てがうまくいっておらず、IPv4での通信ができない場合がある。
Input Directorを起動すると、通知領域にアイコンが表示される。右クリックメニューから「Show Input Director」を選択すると、設定画面が表示される。
マスターかスレーブの選択は[Main]タブで行う。ここでマスターかスレーブを選択すると、Input Directorはすぐに動作を開始する。[Global Preferences]タブに「Startup options」があり、ここで自動起動と起動時にマスターとなるかスレーブとなるかを指定できる。「For All Users」のチェックボックスをオンにしておけば、スレーブで動作中にユーザーを切り替えても、途中のサインイン画面(ロック画面)でもInput Directorを動作させることが可能だ。
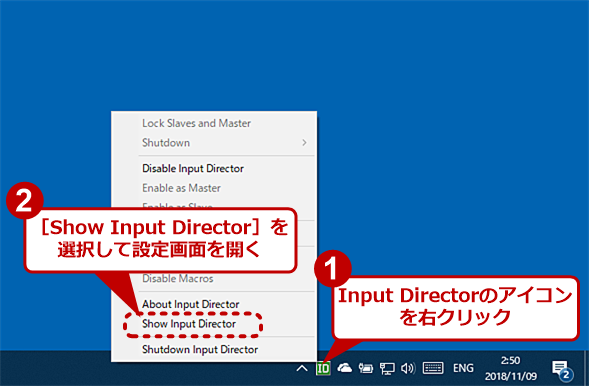
Input Directorの右クリックメニュー
Input Directorを起動すると通知領域にアイコンが表示される。このアイコンの右クリックメニューから「Show Input Director」を選択して設定画面を表示させる。
![Input Directorの設定画面([Main]タブ)](https://image.itmedia.co.jp/ait/articles/1811/19/wi-inputdirector03.png)
Input Directorの設定画面([Main]タブ)
最初に表示される[Main]タブでは、マスターかスレーブか、Input Directorの動作を決定する。また、ここで、マスターに復帰するためのホットキーを定義できる。
![Input Directorの設定画面([Global Preferences]タブ)](https://image.itmedia.co.jp/ait/articles/1811/19/wi-inputdirector04.png)
Input Directorの設定画面([Global Preferences]タブ)
[Global Preferences]タブは全体の設定を行う。「Startup options」でInput Directorの自動起動とモードを指定できる。
マスターは、スレーブとなるPC(のコンピュータ名)を「Master Configuration」タブで登録し、マスターとの位置関係を指定する。このようにすることで、マスター側でディスプレイの外にマウスを動かすと、周囲に格子状に並べたスレーブの制御が可能になる。また、スレーブ登録時にホットキーを登録すると、キーから直接制御を開始することが可能だ。
![マスターの設定画面([Master Configuration]タブ)](https://image.itmedia.co.jp/ait/articles/1811/19/wi-inputdirector05.png)
マスターの設定画面([Master Configuration]タブ)
マスターの場合は、[Master Configuration]タブでスレーブを登録、その位置を指定する。上部の領域はPCアイコンをドラッグ&ドロップで移動させることが可能だ。ただしディスプレイの解像度(サイズ)は設定できず、隣接できるPCは常に1台だけとなる。例えば大きいディスプレイの右に、小型のディスプレイを縦に2つ配置する、といったことはできない。
これに対して、スレーブ側は、[Slave Configuration]タブでマスターとなるPCのコンピュータ名を登録しておく。これにより、スレーブは、特定のマスターからのみ制御が可能になる。
![スレーブの設定画面([Slave Configuration]タブ)](https://image.itmedia.co.jp/ait/articles/1811/19/wi-inputdirector06.png)
スレーブの設定画面([Slave Configuration]タブ)
スレーブの場合は、[Slave Configuration]タブでマスターのコンピュータ名を登録しておく。あるいは、特定のサブネット内の任意のPCをマスターと設定できるが、マスターは一度に1つしか動作できない。
Input Directorを使う
設定で、マスターかスレーブを選択するか、起動時の自動設定で選択が終わると、マスター側のマウスを画面外に動かすことで、スレーブにマウス、キーボードが接続され、そのまま操作が可能になる。
Master Configurationでディスプレイの左側に配置したスレーブPCへは、マウスを画面の左端から画面外に出すように移動させるだけでよい。すると、スレーブPC側にマウスカーソルが表示され、マスター側のマウスの動きに合わせてカーソルが動作する。制御の移行のときに、「Water Ripple」を有効にしておくと、水面のさざ波のようなアニメーションがマウスカーソルの周囲に表示される。
また、Input Directorは、クリップボード共有機能を持つ。Input Directorが動作していれば、マスター、スレーブどのPCでもクリップボードにコピーした情報を他のPCに貼り付けることが可能だ。
また、エクスプローラを介したファイルのコピーや貼り付けも行える。ただし、このときには、管理共有(C$などでドライブをネットワーク経由でアクセスすること)が有効になっているか、コピー元のPCで該当のフォルダにネットワーク共有が設定されていなければならない。
Input Director自体は、エクスプローラがクリップボードにコピーするUNCを共有するだけで、これをコピー先のエクスプローラが解釈してコピーを行うためだ。ファイアウォールの設定で「ファイルとプリンターの共有」が通過できるようになっている必要もある。
簡易には、コピー先のPCのコマンドプロンプトで、コピー元のマシンの管理共有(C$やD$)にアクセスが可能ならば、ファイルのコピーがInput Director経由で可能だ。また、[Global Preferences]−[Clipboard]で「Exclude default C$,D$,....shares for file copy/paste」のチェックボックスがオフになっていなければならない。
基本的にキーボード配列やマウスボタンは、マスターでのデバイスの認識結果がそのまま使われるが、キーボードレイアウトに関しては、スレーブ側の言語設定が関わってくる。マスター側では、JIS配列として認識されていても、スレーブ側の言語設定が英語で、英語キーボードとなっていた場合には、キー配列は英語キーボード(俗に言うASCII配列)となる。また、日本語IMEもスレーブ側のものが利用される。
多数のスレーブを接続した場合、マスターに戻るためるホットキーを設定しておくと操作が楽になる。万一、どのスレーブが現在有効なのかが分からなくても、ホットキーですぐにマスターの操作に戻れるからだ。これは、[Main]タブで行える。その他、上下左右のスレーブに順次移動するホットキーなどは[Master Preferences]タブの「Setup hotkeys to jump left/……」で設定できる。多数のPCを並べて順次作業するような場合には、設定しておくと便利だ。
もう1つは、スレーブ側で「Information Window」を表示させておく方法がある。これは、半透明のウィンドウで、現在制御のあるスレーブの方向を向く矢印を表示するものだ。
Input Directorの動作するPCに複数のネットワークインタフェースがある場合、通信がうまくいかない場合がある。例えば、仮想環境を設定しているような場合だ。このような場合には、[Global Preferences]タブにある「Preferred Network Interface」で、通信に使うネットワークアダプターを特定するとうまく動作することがあるようだ。
また、マスターPCのディスプレイの境界付近での作業で、スレーブに切り替わってしまいやすいと思ったら、[Master Preferences]タブの「Transition at screen-edge」で、切り替えに待ち時間を付けたり、ダブルタップで切り替わるなどの設定を行ったりすることも可能だ。ただ、こうした現象は、マウスの動きに対して、カーソルの移動が大きすぎる場合に起こりがちなので、マウス設定を見直すという方法もある。
Input Directorを使うと、多数のPCを1つのキーボードマウスで動作させることができる。PS/2コネクターが主流だったころ、キーボード/マウス切り替え機など物理的な方法が主流だったが、現在では、ネットワークとソフトウェアだけで同様の環境が構築できるようになった。自宅などで複数のPCを同時に利用する場合には、試してみる価値のあるソフトウェアだ。特に、タブレットなど、キーボードを持たないPCでは、物理的にキーボードやマウスを接続する必要がなく、ネットワークに接続するだけで操作が可能になるので、この手のソフトウェアは重宝するだろう。
Copyright© Digital Advantage Corp. All Rights Reserved.
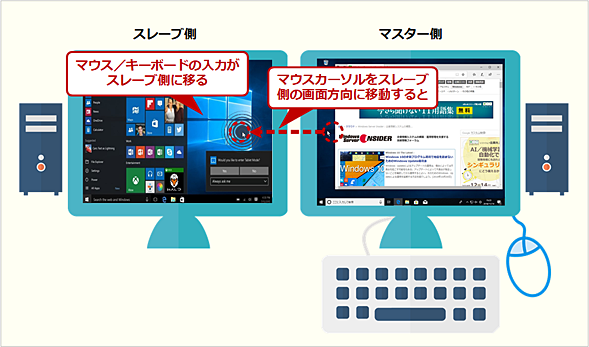
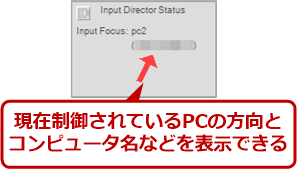
![Input Directorの設定画面([Master Preferences]タブ)](https://image.itmedia.co.jp/ait/articles/1811/19/wi-inputdirector08.png)