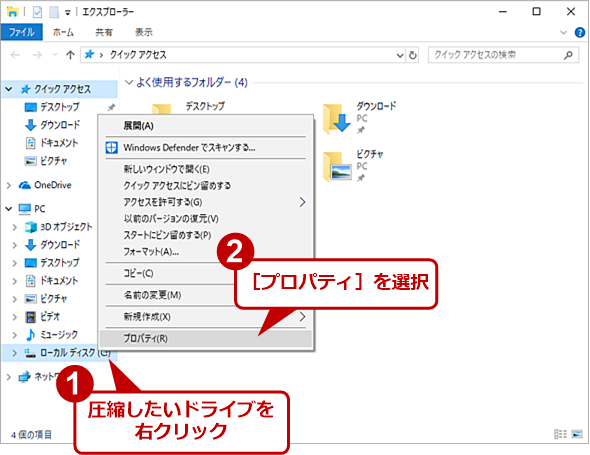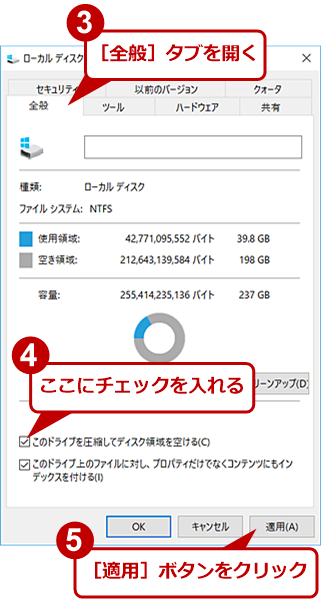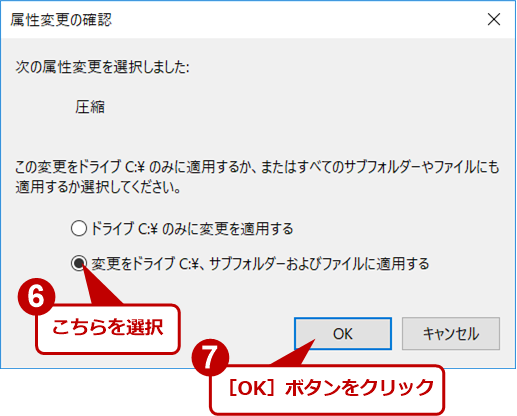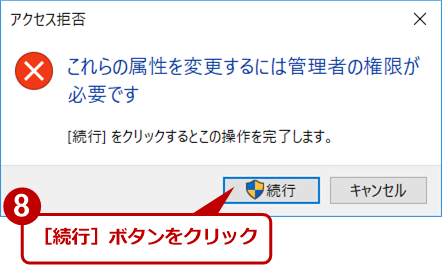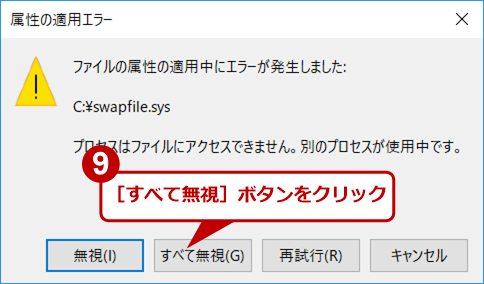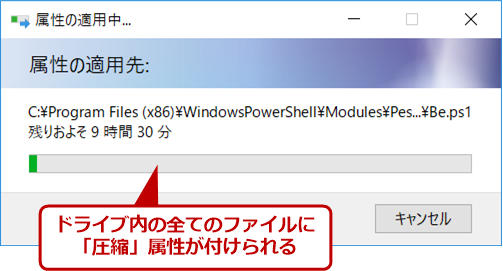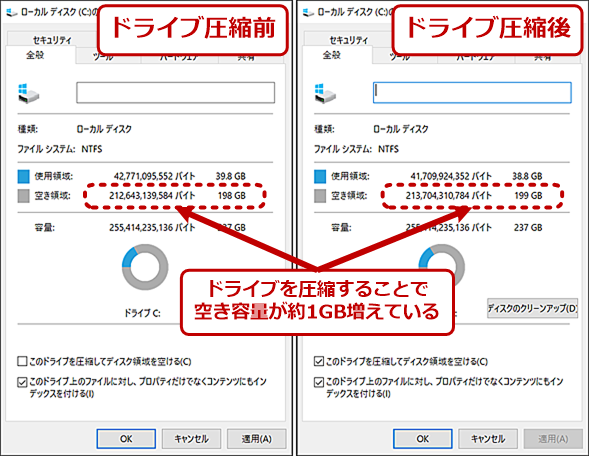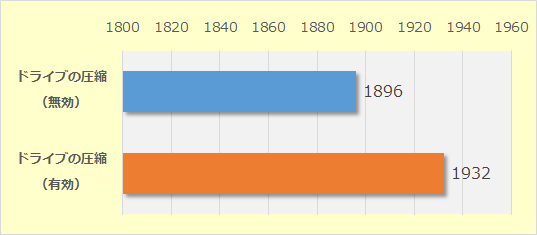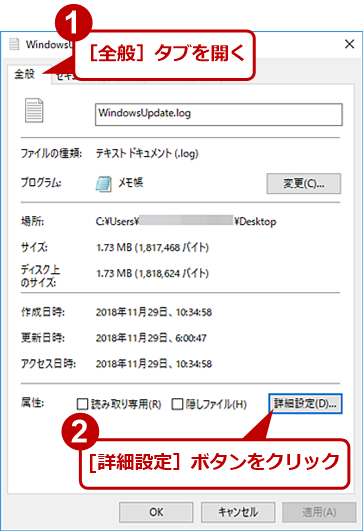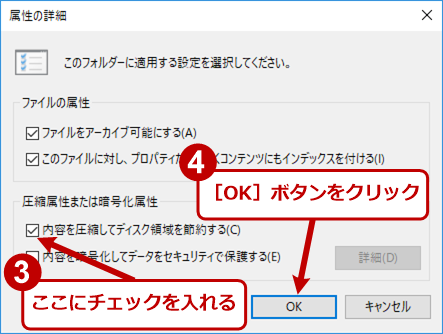Windows 10で「ドライブの圧縮」を実行してディスクの空き容量を増やす:Tech TIPS
Windows 10でディスクの空き容量が少なくなってきたら、「ドライブの圧縮」機能を有効化するとよい。場合によっては数GBの空き容量を確保できる。そこで、「ドライブの圧縮」の使い方と注意すべき点を紹介する。
対象:Windows 10
最近では、PCのストレージの主流がハードディスクからSSDになったことで、PCの高速化が実現したものの、SSDの価格が高いことから、容量は128GBや256GBといったそれほど大きくないものになってしまった。そのため、しばらく使っているとディスクの空き容量が少なくなって、ファイルの削除に苦労する、という人も多いようだ。
実は、Windows 10にはドライブの圧縮機能が実装されており、この機能を使うことで空き容量を増やすことが可能だ。ただし、注意すべき点もあるので、設定方法とともに解説する。
ドライブの圧縮機能を使うための条件と注意点
ドライブの圧縮機能は、NTFS形式でフォーマットされたディスクでのみ利用できる(注:圧縮機能は、NTFSでクラスタサイズが4KB以下のディスクボリュームでのみ利用可能)。これは、ファイルにNTFSの圧縮属性を設定することで圧縮を行うためだ。そのため、圧縮属性を設定したファイルを、FATやFAT 32でフォーマットされたドライブやUSBメモリなどにコピーすると、圧縮属性が解除されて、元のデータサイズに戻るので注意が必要だ。
なお、すでに別のアルゴリズムで圧縮されているZIPファイルやJPEGファイル、動画ファイルなどについては、圧縮属性を設定しても、ほとんど圧縮効果がないので、こうしたファイルばかりのドライブでは空き容量を増やすことはできない(逆にテキストファイルやログファイルは圧縮効果が高い)。
さらに圧縮属性を設定したファイルやフォルダは、展開が必要になるため、PCの性能によってはアクセスに時間がかかる場合がある(後述)。
また、ディスクに障害が発生した場合、ドライブの圧縮を行っていると復旧が困難になることがある点にも注意したい。これはデータが圧縮されてしまうことで、生のデータを読み出しても復元することが難しいからだ。
ディスク全体を圧縮する
ディスク全体を圧縮するには、エクスプローラを起動し、左ペインで[PC]を展開し、圧縮したいドライブ名を右クリックしてメニューで[プロパティ]を選択する。
[ディスクのプロパティ]画面が表示されるので、ここで「このドライブを圧縮してディスク領域を空ける」にチェックを入れ、[OK]ボタンをクリックする。[属性変更の確認]ダイアログが表示されるので、ここで「変更をドライブ、サブフォルダーおよびファイルに適用する」を選択して、[OK]ボタンをクリックする。場合によっては、「管理者の権限が必要です」というメッセージのダイアログが表示されるので、[続行]ボタンを押す。
これでファイルなどの属性変更(圧縮属性が付けられる)が実行され、ファイルの圧縮が行われる。ただスワップファイル(swapfile.sys)など、一部のファイルについては、「別のプロセスが使用中」というエラーが表示されて属性の変更が行えないので、このエラーが表示された場合は、[すべて無視]ボタンを押して、適用をスキップするとよい。
「ドライブの圧縮」で性能低下はあるのか?
Windows 10をインストールした程度のシステムドライブに対して、「ドライブの圧縮」を実行したところ、約1GBの容量を空けることができた。
| CPU | Intel Core M-5Y31 |
|---|---|
| メモリ | 8GB |
| GPU | Intel HD Graphics 5300 |
| SSD | Samsung MZNTE256HMHP(256GB SSD) |
| OS | Windows 10 April 2018 Update(バージョン1803) |
| テストしたノートPCの仕様 | |
ドライブの圧縮を実行することで、どの程度性能に影響があるのか、Futuremarkのベンチマークテスト「PCMark 10」を実行したところ、以下のような結果となった。PCMark 10は、OfficeアプリケーションやWebブラウザなどの実アプリケーションを使い、実際に読み書きや編集作業などを行い、その時間を計測するというものだ。
この結果を見ると、CPU性能にある程度の余裕がある場合、ファイルへのアクセスが高速化される(読み込むファイルサイズが小さくなるため)ことで全体の性能が向上する可能性もあるようだ。もちろん、CPU性能が低かったり、ディスク性能が非常に高かったりするような場合は、ドライブを圧縮することで性能が低下する可能性もある。CPU性能があまり高くないようなPCでは、次に解説する個別のファイルを圧縮する方法で空き容量を確保するという手もある。
| ドライブの圧縮(無効) | ドライブの圧縮(有効) | |
|---|---|---|
| PCMark 10 Score | 1896 | 1932 |
| Essentials | 4840 | 4908 |
| Productivity | 3042 | 3066 |
| Digital Content Creation | 1258 | 1302 |
| PCMark 10の結果 | ||
フォルダやファイルを個別に圧縮する
ドライブ全体を圧縮すると、そのドライブにファイルを保存するだけで自動的に圧縮属性が付けられファイルが圧縮されるようになる。手軽な一方、ZIPファイルやJPEGファイルなど、あまり圧縮効果のないファイルに対しても圧縮が行われてしまう。
また前述のようにシステムドライブ全体を圧縮してしまうと、PCの性能が低い場合に悪影響が出る可能性もある。
そこで、テキストファイルやログファイルを個別に圧縮したり、それらのファイルが多く含まれるフォルダを圧縮したりすればよい。それには、圧縮したいファイルやフォルダを右クリックし、メニューで[プロパティ]を選択する。[全般]タブの「属性」にある[詳細設定]ボタンを押し、[属性の詳細]ダイログを開き、「圧縮属性または暗号化属性」の「内容を圧縮してディスク領域を節約する」にチェックを入れて、[OK]ボタンを押せばよい。
例えば、約1.73MBのログファイルを圧縮したところ、ディスク上のサイズは776KB(約1MB小さくなった)となった。1つ1つのファイルを圧縮して生まれる空き容量はたいしたことがないが、これが数百ファイルともなると結構な容量が確保できるはずだ。
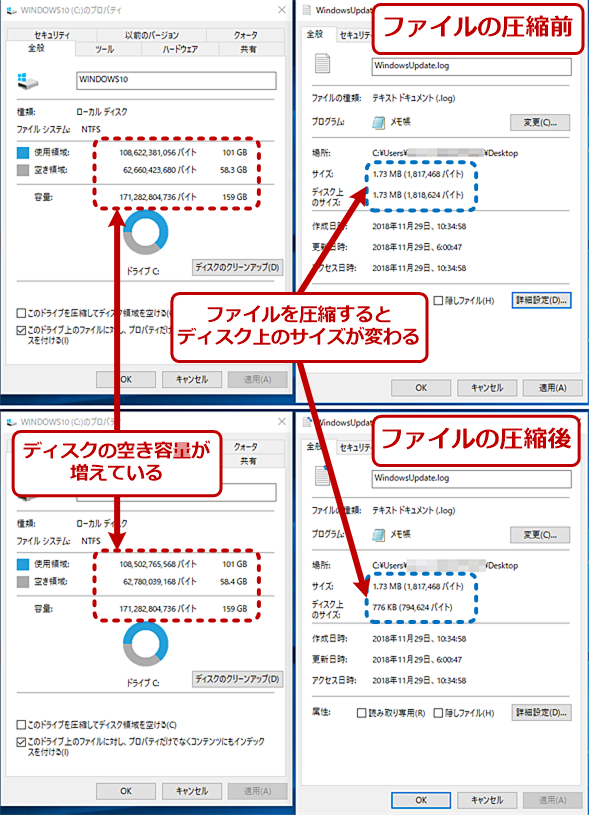
フォルダやファイルを個別に圧縮する(3)
ファイルのプロパティ上では、「サイズ」は変わらない。ただ、ディスク全体のプロパティを見ると、若干ながら空き容量が増えている(ファイルが圧縮されている)ことが分かる。
ファイルを個別に圧縮する場合は自動的な圧縮属性の解除に注意
ただし以上の方法でファイルを個別に圧縮する場合、場合によっては圧縮属性が勝手に解除される(=圧縮状態ではなくなる)ことがあるので注意すること。
アプリケーションによっては、データファイルへアクセスする場合に、オリジナルのファイルはそのままにして、コピーを作成して読み書き操作を行い、アプリケーションが終了するとオリジナル側を削除するというものがある。こうすることで、アプリケーションやシステムが途中で異常終了したり、保存せずに破棄して終了させたりしても、オリジナルのファイルがそのまま残っているので、オリジナルのデータファイルを失う危険性が少なくなるからだ。
だがこのコピーして新たに作成されたファイルには、圧縮属性が引き継がれないので、ファイルを編集すると圧縮属性が解除された状態になってしまう。
このような事態を避けるには、圧縮属性は個別のファイルではなく、そのファイルを含む、上位のフォルダに設定するとよい(フォルダに圧縮属性を付ける方法は、ファイルに付ける場合と同じ)。フォルダに圧縮属性を付けておけば、その中に新規作成されるファイルやフォルダは全て自動的に圧縮属性が付いた状態になる。たとえアプリケーションがファイルのコピーを作成しても、最初から圧縮属性が付いた状態になるわけだ。
Copyright© Digital Advantage Corp. All Rights Reserved.