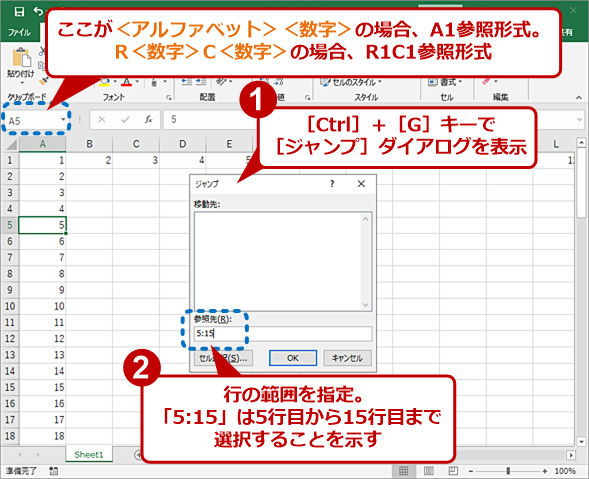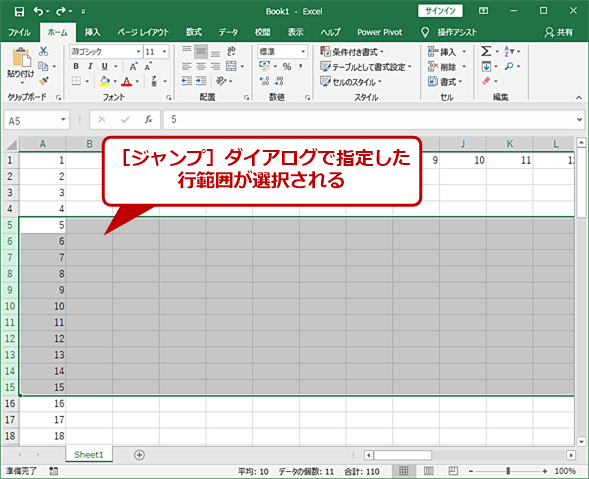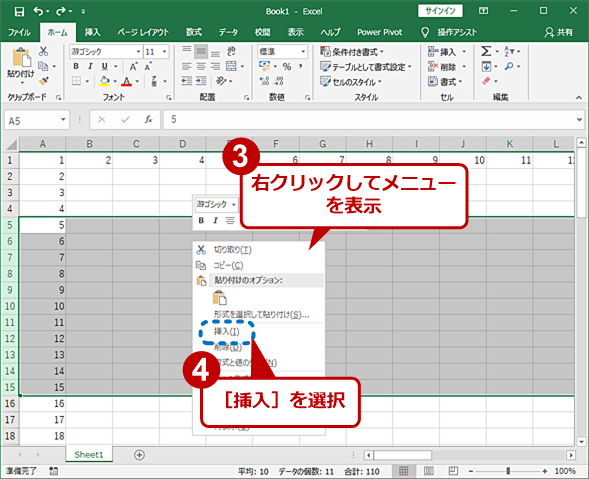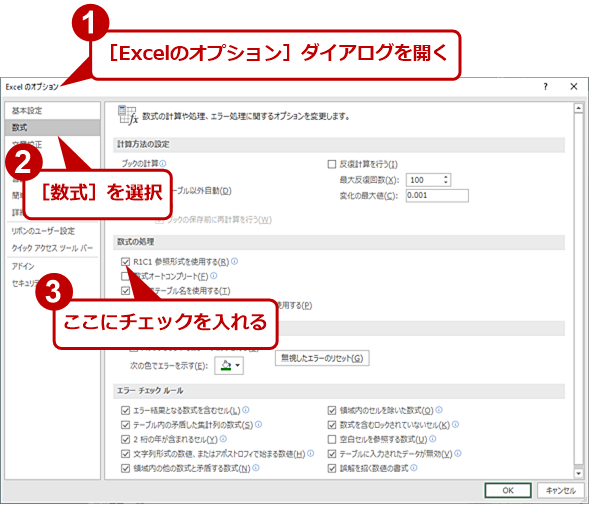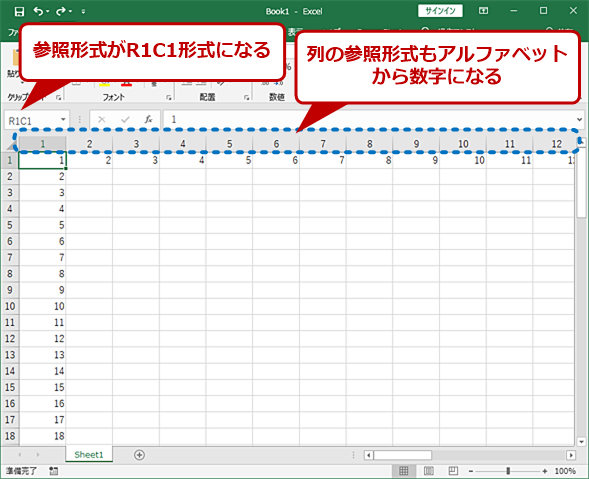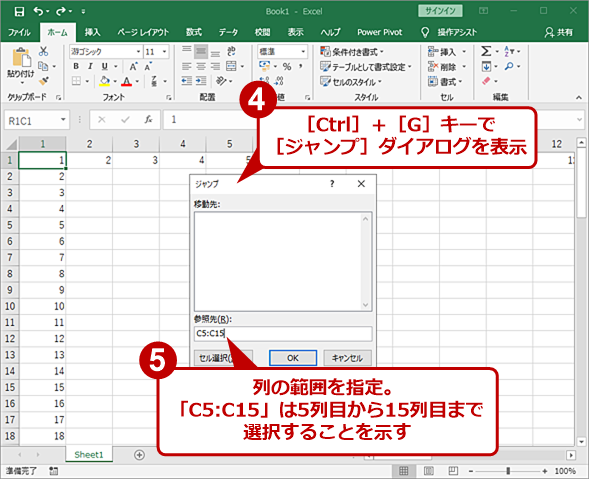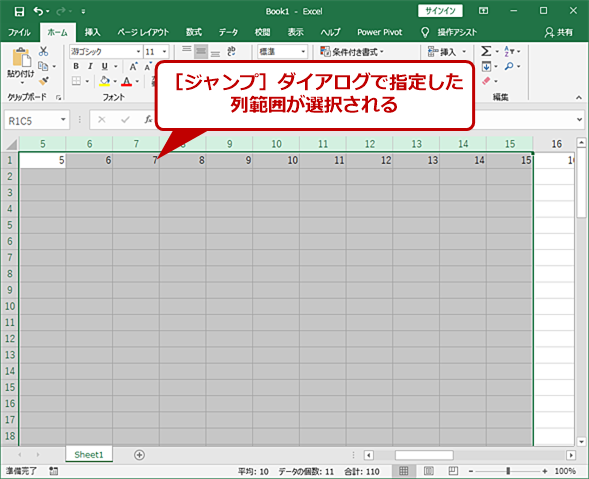Excelで、複数行・複数列をまとめて挿入する方法:Tech TIPS
Excelで行や列の途中にデータを追加したい場合、行挿入/列挿入を行う必要がある。複数の行や列を挿入する場合、1行/1列ずつ挿入していたのでは面倒だ。そこで、素早く複数行/列を挿入する方法を紹介する。
対象:Excel 2010/2013/2016
Excelで行や列の途中にデータを追加したい、と思ったことはないだろうか。このような場合、シートに行や列を挿入してデータを入力する領域を確保する必要がある。
1行もしくは1列だけ挿入する
1行だけ追加したいのであれば、挿入したい行の「下の行」を選択してマウスを右クリックし、メニューから[挿入]を選択すればよい。列の場合も同様に、「右の列」を選択してショートカットメニューで[挿入]を選択すればよい。以下、行を挿入する例で手順を紹介する。
複数の行や列を挿入する
複数の行を挿入したい場合、挿入したい行の「下の行」を挿入したい行の分だけ選択した上で、マウスの右クリックメニューから[挿入]を選択すればよい。選択された分だけ行が下側に移動し、空行ができる。
[Ctrl]+[+]キーで簡単に行や列を挿入する
挿入したい行の下の行を選択し、[Ctrl]+[+]キーを押せば、1行だけ空行が挿入される。
行全体を選択した状態でないと行挿入にならないので、セルを選んだだけの状態の場合は、[Shift]+[Space]キーで選択範囲を行全体に広げればよい(列の場合は、[Ctrl]+[Space]キー)。複数行を挿入したい場合は、[Ctrl]+[+]キーを挿入したい行数分だけ繰り返して押せばよい。
大量の行を挿入する
上記の方法は、挿入する行数が少ない場合はいいが、50行や100行といった数になるとかなり面倒だ。
このような場合、[Ctrl]+[G]キーで[ジャンプ]ダイアログを表示し、「参照先」入力ボックスに挿入したい行番号と挿入したい行数を足した行番号を「:」でつなげて指定する。
例えば、5行目の位置に10行分挿入したいのであれば、「5:15」と入力する。[OK]ボタンをクリックすると、指定した範囲が選択された状態となるので、右クリックメニューから[挿入]を選択すればよい。なお、参照形式がR1C1参照形式になっている場合は、「R5:R15」といったように指定する必要がある(数字で指定したい場合は、A1参照形式に変更する必要がある。後述)。
セルの参照形式を変更する:「A1参照形式」と「R1C1参照形式」
なお、デフォルトの「A1参照形式」の表示の場合、列は「E:O」とアルファベットで指定することになり、列の指定が非常に分かりにくい。このような場合、[ファイル]タブで[オプション]を選択し、[Excelのオプション]ダイアログを開き、左ペインで[数式]を選択してから、「数式の処理」にある「R1C1参照形式を使用する」にチェックを入れるとよい。そうすると、列の指定も「C20:C120」のように数字で行えるようになる(行の場合は、「R20:R120」)。
Copyright© Digital Advantage Corp. All Rights Reserved.
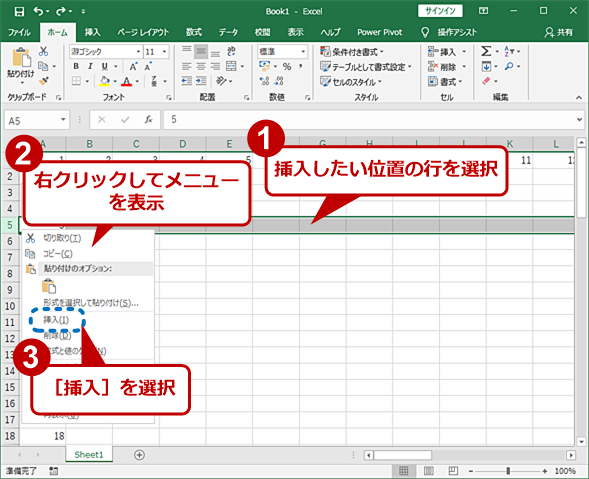
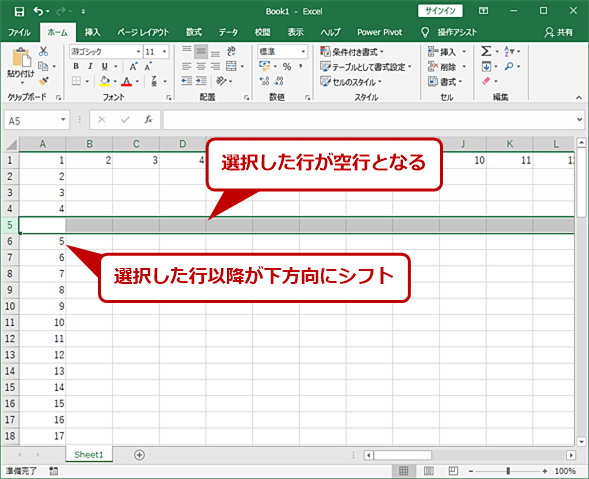

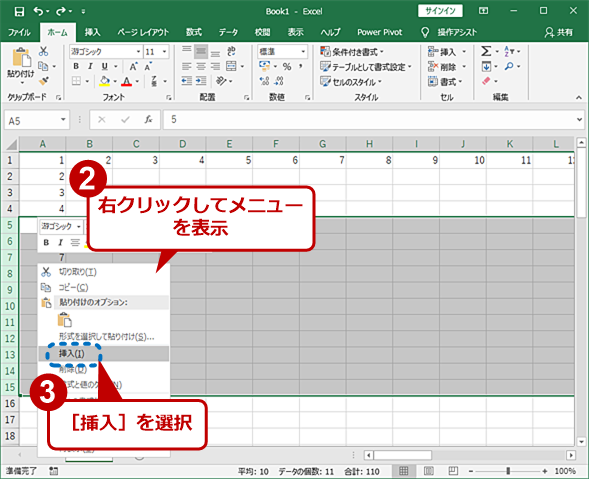

![[Ctrl]+[+]キーで行を挿入する](https://image.itmedia.co.jp/ait/articles/1901/21/wi-exceladdrow06.png)