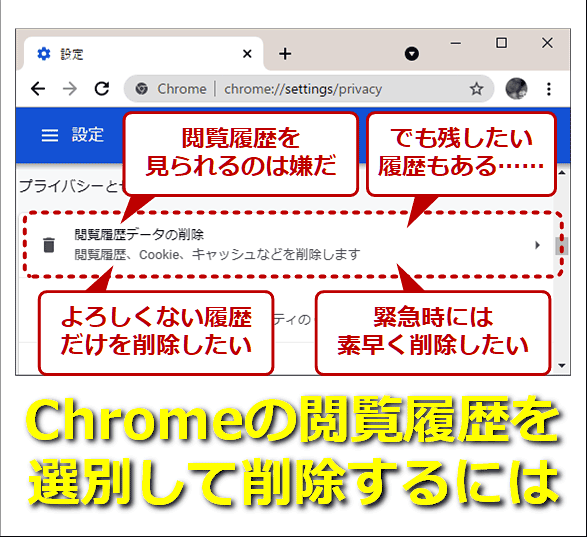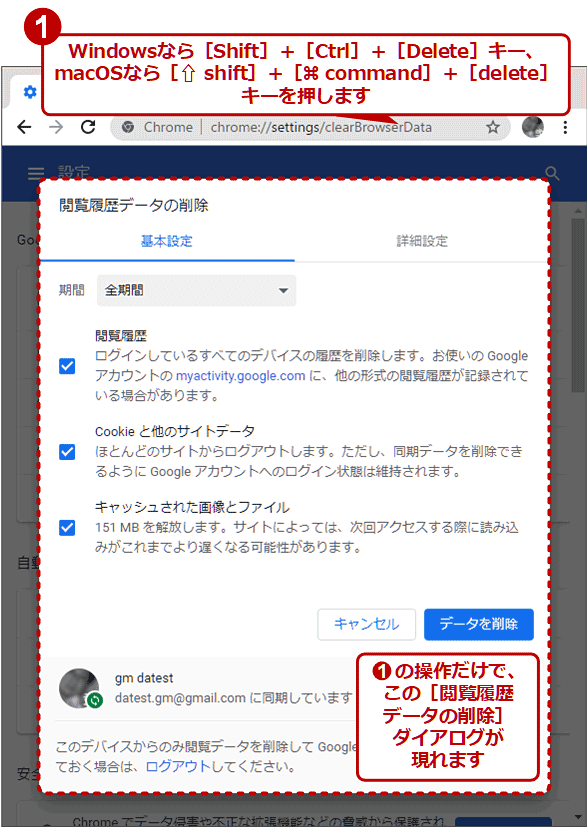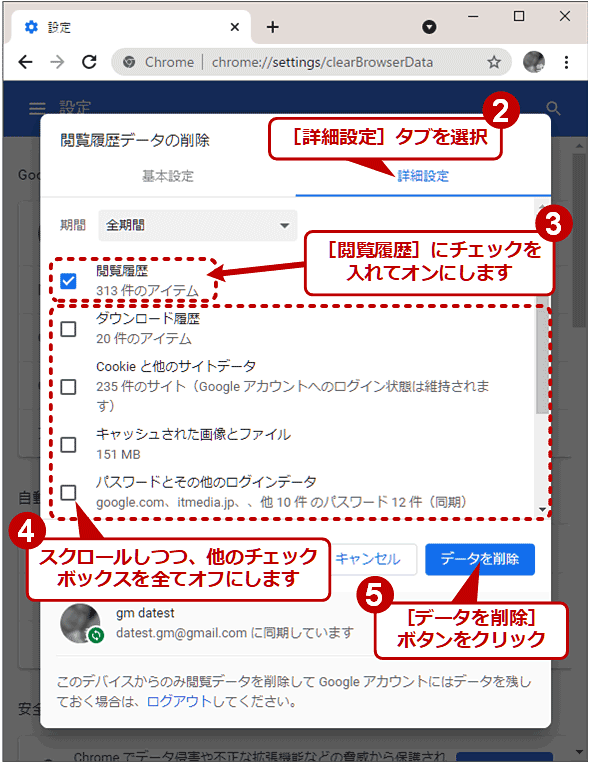間違っても見られたくないChromeの閲覧履歴を選んで削除する:Google Chrome完全ガイド
Webページの閲覧履歴といえば、他人に見られたくない個人情報として筆頭に挙げたくなる人も多いでしょう。でも、ページによっては履歴を残したい場合もあります。期間やページタイトルで履歴を絞り込むなど、閲覧履歴を都合よく削除するさまざまな方法を紹介します。
■記事内目次
Google Chrome(以下、Chromeと略)を使っていると、これまで見てきたWebページのリストが「閲覧履歴」としてChrome内に保存されます。ネット上での行動履歴ともいえるこの閲覧履歴を、「何としても他人に見られたくない」「漏らしたくない」という人はきっと多いことでしょう。
その一方で、以前に閲覧したページを再度開くことがよくあるため、ページによっては後で参照できるように履歴を残したい場合もあるでしょう。
そこで本稿では、さまざまなパターンで閲覧履歴を削除する方法を紹介します。急いでいるときに素早く閲覧履歴を削除するダイアログを開いたり、期間やページタイトル、サイトで閲覧履歴を絞り込んで削除したりできます。
対象はWindows OS版とmacOS版のChromeです(スクリーンショットはWindows 10のものですが、特記しない限りmacOS版でもほぼ同じです)。
キーボードショートカットを使って閲覧履歴を素早く削除するには
閲覧履歴を素早く削除するには、Chromeのウィンドウを前面にした状態で、次のキーボードショートカットを押します。
- [Shift]+[Ctrl]+[Delete]キー(Windows OS)
- [⇧ shift]+[⌘ command]+[delete]キー(macOS)
すると、閲覧履歴を含むプライバシー情報をChromeから削除するための設定ダイアログが表示されます。
ダイアログが表示されたら、[詳細設定]タブにある[閲覧履歴]にチェックを入れてオンにしてから、[データを削除]ボタンを押すだけで削除は完了です。
チェックボックスの「オン」「オフ」はChromeを終了しても保存されます。そのため、いったん上記のようにチェックボックスを設定したら、以後は前述のキーボードショートカットを押して[データを削除]ボタンをクリックする、という2ステップだけで閲覧履歴を削除できるようになります。
【注意】複数の端末で同期している場合は全端末から閲覧履歴が削除される
複数の端末同士で閲覧履歴を同期している場合、ある端末で閲覧履歴を削除すると、その他の端末でも削除されてしまいます。また、同期に使っているGoogleアカウントからも、閲覧履歴が削除されます。
特定の端末だけ閲覧履歴を残したい場合は、いったん同期を解除するなどの対処が必要です。
直近の特定期間に閲覧した履歴のみ削除するには
直近の閲覧履歴だけ削除できれば十分だったり、古い履歴は残しておきたかったり、といった場合には、直近から特定期間に閲覧した履歴に限って削除できます。
それには「閲覧履歴データの削除」ダイアログで[期間]のプルダウンリストボックスから、[1時間以内][過去24時間][過去7日間][過去4週間]のいずれかを選択してから、[データを削除]ボタンをクリックします。
同種のWebページの閲覧履歴だけを削除するには
同種のWebページの閲覧履歴だけ削除したい場合には、閲覧履歴一覧(chrome://history)の検索機能が便利です。
閲覧履歴一覧を開くには、次のキーボードショートカットを押します。
- [Ctrl]+[H]キー(Windows OS)
- [⌘ command]+[Y]キー(macOS)
閲覧履歴が表示されたら、上端にある検索ボックスへ、履歴を削除したいページのタイトルに含まれるキーワードを入力します。すると、検索にヒットした履歴だけが絞り込まれて一覧表示されます。
この検索の対象はあくまでもページタイトルであり、ページ内容までは検索できない点には注意が必要です。
あとは、削除したい履歴のチェックボックスにチェックを入れてオンにしてから、ウィンドウ上端の[削除]ボタンをクリックします。これで選択した履歴だけが削除されます。
検索にヒットした履歴全部にチェックを入れて選択するには、次のキーボードショートカットを押します。
- [Ctrl]+[A]キー(Windows OS)
- [⌘ command]+[A]キー(macOS)
「選択したアイテムを削除」というダイアログが表示されるので、本当に削除してよいなら[削除]ボタンをクリックします。復活はできないので注意しましょう。
●同じサイトの閲覧履歴を全て削除するには
キーワードではなく、同じサイトの閲覧履歴だけを削除することも可能です。それには閲覧履歴一覧を開き、削除したいサイトの履歴を1つ選んで、その右端に表示される縦点線のメニューアイコンをクリックします。そこで[このサイトからの他の履歴]をクリックすると、同じサイトの閲覧履歴だけがリストアップされます。
後は前述の手順でチェックを入れてオンにし、[削除]ボタンをクリックします。
シークレットモードなら履歴を残さずにページ閲覧ができる
これから閲覧するページの履歴をChromeに残したくない、という場合には、最初にシークレットモードのウィンドウ(シークレットウィンドウ)を開いて、そこからブラウズを始めるとよいでしょう。シークレットモードでは閲覧履歴が記録されないため、いちいち手動で削除する必要がありません。
シークレットウィンドウを開くには、次のキーボードショートカットを押します。
- [Shift]+[Ctrl]+[N]キー(Windows OS)
- [⇧ shift]+[⌘ command]+[N]キー(macOS)
シークレットモードでは、保存済みパスワードやブックマークを利用できます。閲覧後、全てのシークレットウィンドウを閉じると、認証を要するサイトでのログイン状態も削除され、次回閲覧時に再度ログインが必要になります。
■更新履歴
【2021/07/28】ページタイトルやサイトで絞り込んで閲覧履歴を削除する方法やシークレットモードを活用する方法を追記しました。
【2019/03/27】初版公開。
Copyright© Digital Advantage Corp. All Rights Reserved.