【Windows 10】プライバシー設定を見直して個人情報の送信を止める:Tech TIPS
Windows 10は、使い勝手向上のためさまざまな個人情報をMicrosoftやアプリに送信するようになっている。しかし場合によっては、必要のない情報にアプリがアクセスしている可能性もある。Windows 10のプライバシー設定を見直して、不要な情報を外部に送信しないようにしよう。
対象:Windows 10
Windows 10のデフォルト設定では、位置情報などさまざまな個人情報をMicrosoftに送信するようになっている。また、カメラやマイク、連絡先などにアプリがアクセスできるように許可されている。場合によっては、不要な情報がMicrosoftに送信されていたり、意図しないアプリが個人情報にアクセスしていたりする可能性がある。
そこで、Windows 10のプライバシー設定を見直して、不要な情報を外部に送信しないようにしよう。
[Windowsの設定]アプリの[プライバシー]画面で設定を変更
[スタート]メニューの[歯車(設定)]アイコンをクリックし、[Windowsの設定]アプリを起動しよう。[Windowsの設定]アプリで[プライバシー]をクリックし、[プライバシー]画面を開く。あるいは[Windows]+[R]キーで[名前を指定して実行]ダイアログを開き、名前入力ボックスに「ms-settings:privacy」と入力して、[Enter]キーを押して、[プライバシー]画面を開いてもよい(設定画面を素早く開く方法は、Tech TIPS「Windows 10の設定画面をコマンドで素早く開く」参照のこと)。
なお、[プライバシー]画面のデフォルト設定は、Windows 10を最初に起動した際の初期設定画面で設定した内容によって変わってくるので、本TIPSで紹介しているデフォルトは一例として捉えてほしい。
![[Windowsの設定]アプリの画面](https://image.itmedia.co.jp/ait/articles/1904/04/wi-win10privacysetting01.png)
[Windowsの設定]アプリの画面
[スタート]メニューの[歯車(設定)]アイコンをクリックし、この[Windowsの設定]アプリを起動しよう。ここで[プライバシー]をクリックすると、Windows 10のプライバシー設定が変更できる。
[全般]画面の設定
左ペインで[全般]を選択し、右ペインの「プライバシーオプションの変更」で不要な項目をオフにする。
2番目の「Webサイトが言語リストに……」のみ「オン」にしておき、他は「オフ」にしておくとよいだろう。
「Webサイトが言語リストに……」の項目は、WebサイトがWindows 10の言語リストにアクセスして、対応した地域(言語)のコンテンツを表示することを許すものだ。例えば、言語リストで最優先の言語が「日本語」になっていれば「日本語」のコンテンツを、「英語」になっていれば「英語」のコンテンツを表示するといった自動判定に利用される。この設定は、特に情報漏えいにつながるものではないので「オン」にしておいてもよいだろう。
「Windows追跡アプリの起動を……」を「オン」(デフォルト)にしておくと、[スタート]メニューのパーソナル設定と検索結果の質を向上させるため、Windows OSにアプリの起動を監視することを許可する。よく利用するアプリが優先的に表示されるなどのパーソナライズが行われる。
また「設定アプリでおすすめのコンテンツを表示する」を「オン」(デフォルト)にしておくと、[Windowsの設定]画面に「おすすめのコンテンツ」が表示される。現時点では、あまり有用な情報が表示されるわけではないようなので、この設定は「オフ」にしておいた方がよいだろう。
[音声認識]画面の設定
左ペインで[音声認識]を選択すると、「オンライン音声認識」のオン/オフが行える。Windows 10のインストール後の初期設定でCortanaを有効にしていると「オン」になり、無効にしていると「オフ」になる。
CortanaやMixed Realityポータル、ソフトウェアキーボードの音声入力など、Microsoftによるクラウドベースの音声認識サービスを利用しないのであれば、「オフ」にしておくとよい。逆にCortanaの音声認識サービス(音声入力)を利用するのであれば、ここを「オン」にしておく必要がある。ただし「オン」にした場合は、入力した音声データがクラウド(Microsoft)に送信されることになる。
[手描き入力と入力の個人用設定]画面の設定
左ペインで[手描き入力と入力の個人用設定]を選択すると、「あなたに関する情報の収集」のオン/オフが行える。「あなたに関する情報の収集」というと、多くの個人情報が収集されるイメージがあるが、実際には手描き入力やキー入力したユーザー固有の語句(入力された名前など)をローカルの個人用辞書に保存し、キー入力や手描き入力の精度を向上させるために利用するというものだ。
手描き入力を利用せず、通常のキー入力だけ使うのであれば、Microsoft IMEやその他のIMEにも学習機能があるので、この機能を有効にする必要はないだろう。通常は「オフ」にしておけばよい。
[診断&フィードバック]画面の設定
左ペインで[診断&フィードバック]を選択すると、「診断データ」に関する設定が行える。
「診断データ」は、特段の理由がない限り、デフォルトの「基本」を選択しておけばよい。「完全」にすると、閲覧したWebサイトやアプリの使用方法などの情報がMicrosoftに送信される。
「手描き入力とタイプ入力を改善する」は、「診断データ」が「完全」の場合にのみ有効にできる。手描き入力やタイプ入力のデータがMicrosoftに送信されることになるので、個人情報の送信が気になる場合は「オフ」にしておく。
「エクスペリエンス調整」と「診断データを表示する」はどちらも「オフ」にしておけばよい。特に「診断データを表示する」は、最大1GBのストレージが消費されてしまうので、診断データを使ってWindows 10やアプリの不具合状況を確認する必要がないのであれば「オフ」にしておけばよい。
![[診断&フィードバック]画面](https://image.itmedia.co.jp/ait/articles/1904/04/wi-win10privacysetting05.png)
[診断&フィードバック]画面
「診断データ」は、特段の理由がない限り、デフォルトの「基本」を選択しておけばよい。ただ、Windows 10に不具合などが発生している場合は、「完全」を選んで診断データを収集することで、原因を調べられる可能性がある。
[アクティビティの履歴]画面の設定
左ペインで[アクティビティの履歴]を選択すると、アプリやサービスの利用、ファイルのオープン、Webページ閲覧といったユーザーの行動履歴を保存したり、Microsoftに送信したりすることに関する設定が行える。
「このデバイスでのアクティビティの履歴を保存する」にチェックを入れると、タイムラインにWebサイトの閲覧履歴や、アプリとサービスの利用履歴が表示され、その時点の作業に戻すことができるようになる。タイムラインを活用しているのであればチェック、使っていないのであればチェックを入れないようにしておけばよい。
また、「アクティビティの履歴をMicrosoftに送信する」にチェックを入れると、Microsoftアカウントで同期しているPC間でアクティビティの履歴(タイムライン)が同期できるようになる。
アプリのアクセス許可はなるべく「オフ」に
アプリが各デバイスや情報にアクセスする許可が個別に設定できる。また、各項目においても、どのアプリに対して許可を行うかの設定が可能だ。
ここには、「位置情報」「カメラ」「マイク」などに対するアプリのアクセス許可についての項目も並んでいる。アクセスの許可は、多くの項目でデフォルト設定が「オン」になっており、アプリごとにオン/オフが設定できるようになっている。
インターネット通話アプリや音声入力などを全く利用しないのであれば、「マイク」の「このデバイスのマイクへのアクセスはオンになっています」の下にある[変更]ボタンをクリックして、[このデバイスのマイクへのアクセス]ポップアップでスイッチを「オフ」にすればよい。同様に他の項目についても、不要なものについては「オフ」にする。
また、アクセス許可を「オン」にしている項目であっても、アプリごとの許可状況を見て、不要なアプリに対してアクセスが許可されていないことを確認すること。特にMicrosoft Edgeなどは、多くの項目で「オン」になっているので、不要なものについては「オフ」にする。
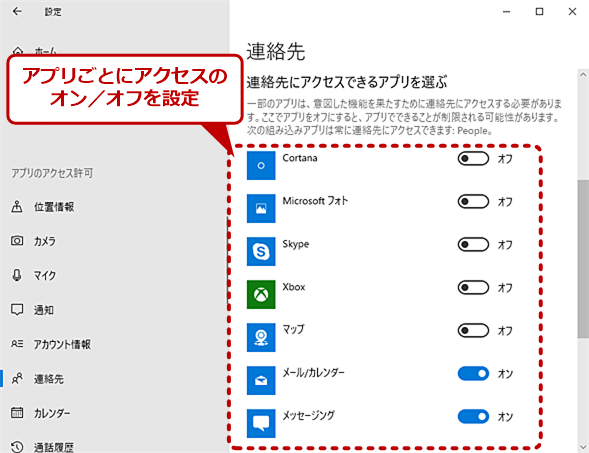
[連絡先]画面(3)
「連絡先」にアクセスできるアプリが選択可能になっている。連絡先では、「メール/カレンダー」「メッセージング」がデフォルトで「オン」(アクセス可能)になっていた。このアプリ一覧の中で、アクセスが不要と思われるものが、「オン」になっていた場合は「オフ」にすることで意図しない個人情報の送信を防ぐことができる。ただし、アプリによっては機能が制限されてしまうこともある。
| 項目 | デフォルト設定 | 説明 |
|---|---|---|
| 位置情報 | オフ | 位置情報へのアクセスを許可する |
| カメラ | オン | アプリのカメラ利用を許可する |
| マイク | オン | アプリのマイク利用を許可する |
| 通知 | オン | アプリが「通知」を行うことを許可する |
| アカウント情報 | オン | アプリの「アカウント情報」へのアクセスを許可する |
| 連絡先 | オン | アプリの「連絡先」へのアクセスを許可する |
| カレンダー | オン | アプリの「カレンダー」へのアクセスを許可する |
| 通話履歴 | オン | アプリの「通話履歴」へのアクセスを許可する |
| メール | オン | アプリの「メール」へのアクセスを許可する |
| タスク | オン | アプリの「タスク」へのアクセスを許可する |
| メッセージング | オン | アプリの「メッセージング」(SMSやMMSなど)へのアクセスを許可する |
| 無線 | オン | アプリの「無線」(Bluetoothなど)へのアクセスを許可する |
| 他のデバイス | オン | ペアリングされていないデバイスとの通信を許可する |
| バックグラウンドアプリ | オン | アプリのバックグラウンド実行を許可する |
| アプリの診断 | オン | アプリ診断情報へのアクセスを許可する |
| ファイルの自動ダウンロード | 許可(ファイルの自動ダウンロードをブロックした場合、ここで解除可能) | OneDriveなどから自動的にファイルをダウンロードするのを許可する |
| ドキュメント | オン | 「ドキュメントライブラリ」へのアクセスを許可する |
| ピクチャ | オン | 「ピクチャライブラリ」へのアクセスを許可する |
| ビデオ | オン | 「ビデオライブラリ」へのアクセスを許可する |
| ファイルシステム | オン | ファイルシステムへのアクセスを許可する |
| アクセス許可の設定項目 デバイスの種類や初期設定によってはデフォルト設定が異なる可能性がある。用途などによって、アクセス許可のオン/オフを判断してほしい。 | ||
なお、上記のアクセス許可の設定で、全てのアプリに対して個別にアクセスをオン/オフできるわけではない点に注意してほしい。例えば、古くからあるWin32アプリは通常、「アクセスできるアプリを選ぶ」の一覧にリストアップされず、ここで個別に制御することができない。そのため、こうしたアプリが各リソースにアクセスする可能性をゼロにするのは困難である。気になるのであれば、該当アプリをアンインストールするか、対象のリソースへのアクセスを全面的に無効化することになる。
Copyright© Digital Advantage Corp. All Rights Reserved.
![Windows 10の[プライバシー]の[全般]画面](https://image.itmedia.co.jp/ait/articles/1904/04/wi-win10privacysetting02.png)
![[音声認識]画面](https://image.itmedia.co.jp/ait/articles/1904/04/wi-win10privacysetting03.png)
![[手描き入力と入力の個人用設定]画面](https://image.itmedia.co.jp/ait/articles/1904/04/wi-win10privacysetting04.png)
![[アクティビティの履歴]画面](https://image.itmedia.co.jp/ait/articles/1904/04/wi-win10privacysetting06.png)
![[連絡先]画面(1)](https://image.itmedia.co.jp/ait/articles/1904/04/wi-win10privacysetting07.png)
![[連絡先]画面(2)](https://image.itmedia.co.jp/ait/articles/1904/04/wi-win10privacysetting08.png)