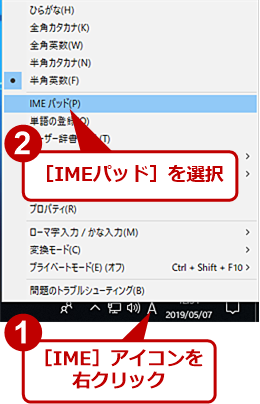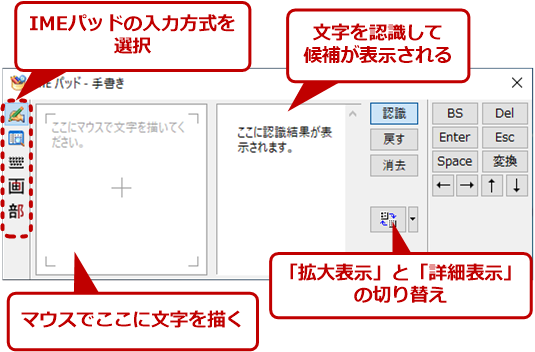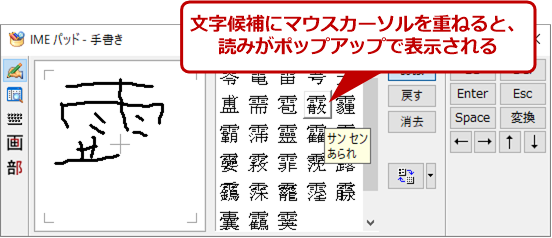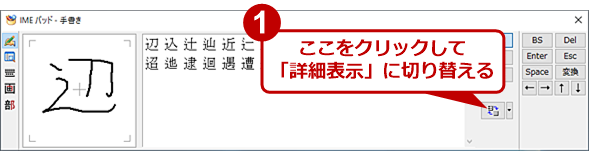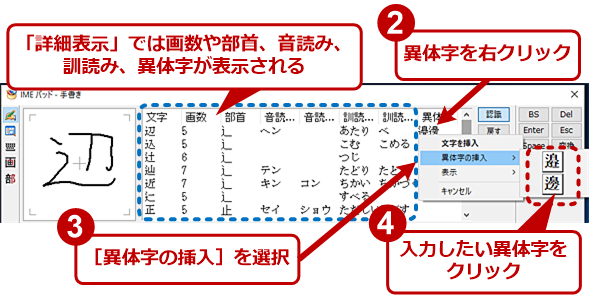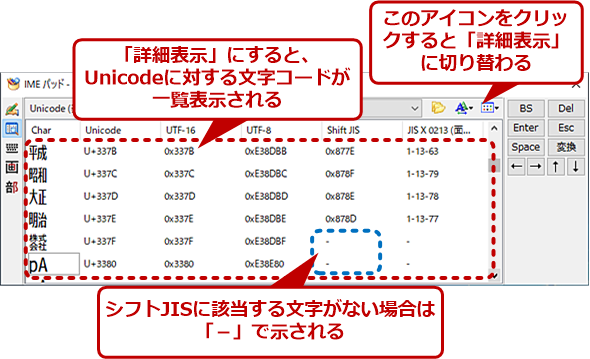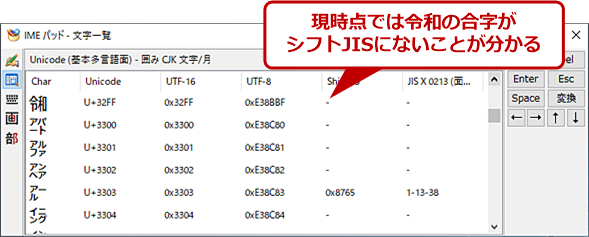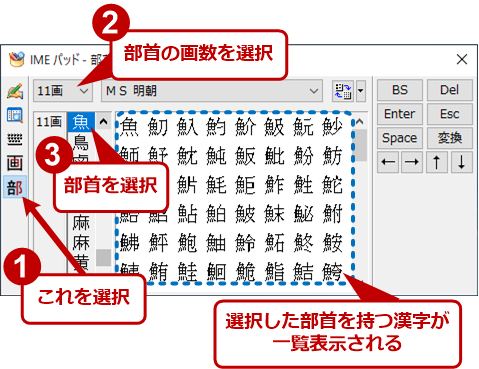【Windows 10】「霰」が読めなくてもIMEパッドで簡単漢字入力:Tech TIPS
読めない漢字や特殊な記号など、Microsoft IMEの日本語変換では入力できないような場合、IMEパッドを利用するとよい。手書き入力を利用すれば、うろ覚えの漢字であっても、マウスで描くだけで、候補が表示されるので、楽に入力可能だ。
対象:Windows 10(Microsoft IME)
読み方が分からない文字や、通常の「ローマ字/カタカナ→漢字変換」では表示されない特殊な文字(異体字など)を入力したい場合、IMEパッドを利用するとよい。IMEパッドを使うことで、マウスの手書きで文字を認識させたり、文字コードや画数、部首による一覧から文字を探したりすることが可能だ。
本TIPSでは、IMEパッドを表示して、「通常の変換では入力が難しい文字」を入力する方法を紹介する。
IMEパッドを表示する方法
IMEパッドを表示するには、文字入力ができる状態になっている必要がある。インジケーター領域の[IME]アイコンが「×」になっている場合は、デスクトップをクリックするか、メモ帳などの文字が入力可能なアプリケーションを起動して、[IME]アイコンが「あ」や「A」になっている状態にする。
この状態で[IME]アイコンを右クリック([Ctrl]+[変換]キーまたは[Ctrl]+[F10]キーを押してもよい)して、表示されたメニューで[IMEパッド]を選択する。これで、IMEパッドが起動する。
IMEパッドを使って文字を入力する
IMEパッドで文字を探して入力する方法には、「手書き」「文字一覧(文字コード)」「総画数」「部首」がある(IMEパッドには、他にソフトウェアキーボード機能もあるが、これでは文字が探せないので、ここでは除外する)。
「手書き」による入力方法
左側に並んでいるアイコンの一番上(鉛筆を持つ手のアイコン)を選択する。「ここにマウスで文字を描いてください。」の部分に、マウスで文字を描くと、真ん中に候補が表示される。描いている途中でも、候補が表示されるのでうろ覚えの漢字でも見つけられる可能性がある。
読みを知りたい場合は、候補の漢字にマウスカーソルをホバーするとポップアップに表示される。また、その漢字を入力する場合はクリックすればよい。
より詳しい読みや異体字を知りたい場合は、[消去]ボタン下のアイコンをクリックすると、候補が表示されている部分が「詳細表示」に切り替わり、画数や部首、読み(音読/訓読)、異体字などが表示される。
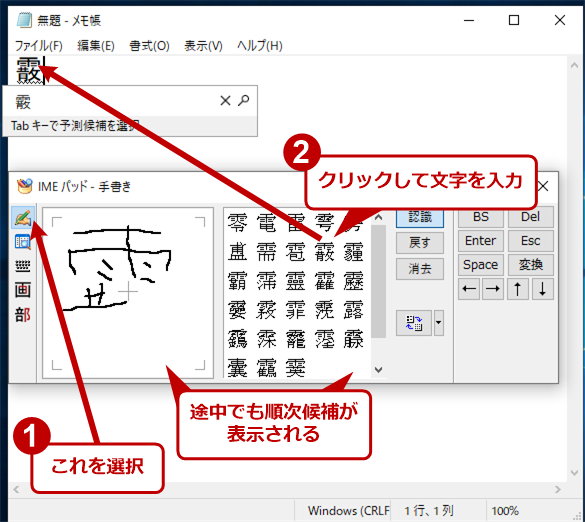
手書きで入力する
マウスで文字を描くと、自動的に認識が行われ、候補が表示される。描いている途中でも候補が表示されるので、うろ覚えでも入力可能だ。文字が見つかったら、その文字をクリックすると入力が行える。
「文字一覧」による入力方法
文字コードが分かっている場合、左側に並んでいるアイコンの上から2番目(虫眼鏡のあるアイコン)を選択する。「文字カテゴリ」と文字コード順に並んだ文字が一覧表示されるので、ここから文字コードを追って、文字を探していけばよい。
例えば、令和の合字(令和を全角1文字分にまとめた文字)は、UnicodeのU+32FFに割り当てられている。令和に対応する更新プログラム(Windows 10 October 2018 UpdateならばKB4495667)を適用していれば、IMEパッドでU+32FFを指定すると、令和の合字が表示されるはずだ。
なおデフォルトでは、Unicodeが選択されているので、シフトJISにある文字を入力したい場合は、「文字カテゴリ」で「シフトJIS」を選択してから、文字コード順に並んだ文字から探す。
また「詳細表示」を行えば、Unicodeの文字に対応するシフトJISの文字コードを調べることもできる(逆も可)。
「総画数」「部首」による入力方法
左側に並んでいるアイコンの4番目(画のアイコン)、5番目(部のアイコン)を選択すると、それぞれ総画数、部首による文字入力が行える。総画数や部首が分かっているのであれば、これらを使うとよい。漢和辞典による漢字調べに慣れている人は、意外とこれらの方法が分かりやすいかもしれない。
Copyright© Digital Advantage Corp. All Rights Reserved.