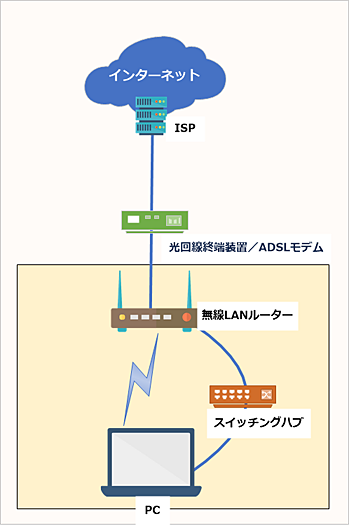【Windows 10トラブル解決】インターネットに接続できない:Tech TIPS
インターネットに接続できなくなった場合、何が原因なのか調べるのは結構大変な作業だ。そこで、Windows 10搭載PCからインターネットに接続できない場合の原因の調べ方とともに、対処方法を紹介しよう。
対象:Windows 10
突然、インターネットに接続できなくなって困ったことはないだろうか。
インターネットへの接続は、クライアントのPCから無線LANルーター、光回線終端装置/ADSLモデム、ISP(インターネットサービスプロバイダー)など、さまざまな機器やサービスを経由する。その他にもDHCPサーバやスイッチングハブ、DNSサーバなども関連してくる。そのため、さまざまな理由で「インターネットに接続できない」という問題が発生することがある。
ただ実際には、クライアントのPCまたはルーターに何らかの不具合が発生している場合が多い。また、会社などの場合は、クライアントPC以外の不具合については、個人で対処できず、ネットワーク管理者に委ねるしかないことも多い。
本Tech TIPSでは、Windows 10を搭載したPCがインターネットに接続できなくなった場合の対処方法を紹介する。
原因の切り分けを行おう
無線LANでPCを接続している場合は、スマートフォンなどを無線LANに接続して、インターネットに接続できるか確認しよう。もし、接続できるようならば、原因はPCになる。スマートフォンでも接続できない場合は、無線LANルーターか、その先の機器あるいはサービスに何らかの問題が発生している可能性が高い。
SOHOなどで自分が管理しているような場合は、無線LANルーターを再起動してみよう。これで問題が解決できるケースも多い。
有線LANで接続している場合は、LANケーブルを別のPCに接続してみれば、原因がPCかケーブルやスイッチングハブなどの上位にあるのかが分かる。別のPCで接続できれば、やはり原因はPCということになる。
別のPCも接続できないような場合は、LANケーブルから先に何らかの問題が発生している可能性が高い。何らの理由でスイッチングハブからLANケーブルが外れてしまっている、といったことが原因になっていることもあるので接続などを確認しよう。
PCが原因の場合の対処方法
Windows 10搭載のPC本体が原因となっている場合、ネットワークに関する「問題のトラブルシューティング」を実行することで、問題が解決できることも多い。
それには、タスクバーのインジケーター領域にある[ネットワーク]アイコンをクリックして、[ネットワークとインターネットの設定]リンクをクリックする。[Windowsの設定]アプリの[ネットワークとインターネット]画面が開くので、[状態]画面にある[トラブルシューティング]ボタンをクリックする。
またはインジケーター領域の[ネットワーク]アイコンを右クリックし、メニューから[問題のトラブルシューティング]を選択する。
![[問題のトラブルシューティング]ツールを実行する(1)](https://image.itmedia.co.jp/ait/articles/1908/05/wi-win10noconnectnet02.png)
[問題のトラブルシューティング]ツールを実行する(1)
[ネットワーク(無線LAN)]アイコンをクリックし、接続状態を確認する。無線LANがインターネットに接続できていない場合、[ネットワークとインターネットの設定]をクリックする。
![[問題のトラブルシューティング]ツールを実行する(2)](https://image.itmedia.co.jp/ait/articles/1908/05/wi-win10noconnectnet03.png)
[問題のトラブルシューティング]ツールを実行する(2)
[Windowsの設定]アプリの[ネットワークとインターネット]−[状態]画面が開く。「インターネットアクセスなし」と表示されており、インターネット接続に何らかの障害が発生していることが分かる。ここで[トラブルシューティング]ボタンをクリックする。
![[ネットワーク]アイコンから直接[問題のトラブルシューティング]ツールを実行する](https://image.itmedia.co.jp/ait/articles/1908/05/wi-win10noconnectnet04.png)
[ネットワーク]アイコンから直接[問題のトラブルシューティング]ツールを実行する
[ネットワーク(無線LAN)]アイコンを右クリックし、メニューから[問題のトラブルシューティング]を選択することで、直接[問題のトラブルシューティング]ツールを実行することもできる。
[トラブルシューティング]ボタンをクリックするか、[問題のトラブルシューティング]を選択すると、[Windowsのネットワーク診断]ウィザードが起動し、問題の検出が行われる。イーサネットアダプターのリセットやDHCPによるIPアドレスの再取得などが実行される。これにより、問題が解決するケースが多い。
![[Windowsのネットワーク診断]ウィザードの実行画面(1)](https://image.itmedia.co.jp/ait/articles/1908/05/wi-win10noconnectnet05.png)
[Windowsのネットワーク診断]ウィザードの実行画面(1)
[Windowsのネットワーク診断]ウィザードが起動し、問題のチェックやイーサネットアダプターのリセットなどが行われる。これで問題が解決することも多い。
![[Windowsのネットワーク診断]ウィザードの実行画面(2)](https://image.itmedia.co.jp/ait/articles/1908/05/wi-win10noconnectnet06.png)
[Windowsのネットワーク診断]ウィザードの実行画面(2)
この場合は、IPアドレスの再取得ができず、問題が解決しなかった。このような場合、一度、PCを再起動するとインターネットに接続できるようになることが多い。
[Windowsのネットワーク診断]ウィザードを実行しても「問題が見つかりませんでした」などと表示され、それでもインターネットに接続できない場合は、PCを再起動してみるとよい。イーサネットアダプターや無線LANアダプターの故障あるいは無線LANルーターのトラブルでなければ、これでIPアドレスの再取得などが行われ、インターネットに接続できるようになるはずだ。
再起動してもインターネットに接続できない場合は、無線LANルーター側に問題が発生している可能性もあるので、無線LANルーターを再起動(電源を一度オフにして再度オンにするなど)してみよう。
それでも接続できない場合、PCのイーサネットアダプターなどが故障している可能性もあるので、USB接続のイーサネットアダプターを使って接続できるかなどの確認を行い、接続できない原因を追求する必要がある。
Copyright© Digital Advantage Corp. All Rights Reserved.
![ネットワークに障害が発生した場合の[ネットワーク]アイコン](https://image.itmedia.co.jp/ait/articles/1908/05/wi-win10noconnectnet01.png)