【Excel】自動計算の達人になるセル参照完全マスター:Tech TIPS
Excelでセル参照を行う手軽な方法と注意点をまとめる。入力中の式の中でセル参照が可能な場所と不可能な場所を理解しておくと、入力ミスを少なくできるはずだ。
対象:Office 2013/2016/2019/365
「Microsoft Excel(エクセル)」を使っていると、あるセルにある値に対して四則演算などを行うという「セル参照」の処理が意外と多い。Excelには、セル参照を簡単に行うための機能がある。セル参照が素早くミスなくできれば、Excelの作業効率は大幅に向上するはずだ。
そこで、本Tech TIPSではExcelでセル参照を素早く行う方法や注意すべき点などを解説する。
数式の第一項がセル参照の場合
数式の中には、「=A1+42」のように関数は使わずセル参照と演算子、定数だけのものも少なくない。このような場合、数式を表す「=」の後にはセル参照を入力することになる。このとき、既にセル範囲に名前がついているなら、その先頭文字を入力すると表示されるポップアップリストから候補を選択するとよい(セルの範囲に名前を付ける方法は、Tech TIPS「Excelの『名前の定義』でセルの範囲に名前を付ける」参照のこと)。
また、[F3]キーを押すことで[名前の貼り付け]ダイアログを開き、ここで名前を選択して入力することも可能だ。ただし名前が1つも定義されていない場合には、ダイアログが開かないことに注意されたい。
「=」の直後にカーソルキーを押すと、「参照モード」となり、カーソルキーで選択したセルへの「セル参照」を数式のキャレット(テキストカーソル)位置に挿入できるようになる。「参照モード」の動作については後述する。
なお、これは日本語版Excelのステータスバーの表記などから「参照モード」とも呼ばれるが、英文では「Pointモード」という。現在のOfficeのWebサイトでは、日本語訳がなく片仮名で「ポイントモード」と表記してあるが、ここでは日本語版Excelの表記に合わせて「参照モード」とする。
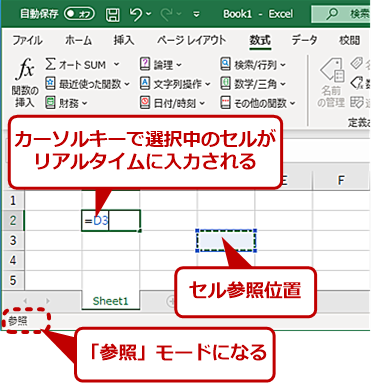
「参照モード」とは(2)
カーソルでセルを移動させると、左下の表示は「参照」になる。セル参照を確定させるには、演算子の入力(セル参照入力モードを終了して入力継続)、[F2]キー(セル参照入力モードを終了して入力継続)、[Enter]/[Tab]キー(セル入力の完了)のいずれかを押す。
このとき、カーソルキーはセル参照を指定するために点線で囲まれたセルカーソルを移動させる役割を持つ。セル参照を確定させるには、演算子文字を入力するか、[F2]キー(単純に参照モードを確定して終了させる一方で、式の編集状態は維持する)、[Enter]/[Tab]キー(その時点で入力を確定させる)を押す。
Excelには、下表のような演算子があり、その文字を入れれば、カーソルキーによる参照モードが終了し、セルカーソルは編集/入力中のセル(アクティブセル)に戻る。
| 文字 | 演算子の意味 |
|---|---|
| + | 加算(2項演算子)/正数(単項演算子) |
| − | 減算(2項演算子)/負数(単項演算子) |
| * | 乗算 |
| / | 除算 |
| % | 百分率(後置単項演算子。%の入呂っくはセル参照入力モードを終了させるが、%の右側ではセル参照入力モードにはならない) |
| ^ | べき乗 |
| & | 文字列連結演算子 |
| = | 等しい(比較演算子) |
| < | 小なり(比較演算子) |
| > | 大なり(比較演算子) |
| <> | 等しくない(比較演算子) |
| <= | 小さいか等しい(比較演算子) |
| >= | 大きいか等しい(比較演算子) |
| : | セル範囲(参照演算子) |
| , | 複数セル範囲の結合(参照演算子) |
| スペース | 複数セル範囲の共通部分(参照演算子) |
| Excelの演算子 | |
ただし、ここから再度カーソルキーを使ってセル参照を入力することもできる。というのは、二項演算子の直後はセル参照を入力できる位置なので、Excelは再び参照モードになっているからだ。なお、ここで、カーソルキーを押して数式内でキャレットを移動させたい場合には、[F2]キーを押して「編集」モードにする。
「入力」「参照」「編集」の各モードの違いを把握する
Excelには、セルへ数式や値の入力の際に「編集」「入力」「参照」の3つのモードがある。これは、ステータスバーの左下に表示される。「入力」モードの場合、数式内のキャレットがセル参照を受け入れる場所であるときに、カーソルキーを押すと「参照」モードとなり、カーソルキーでセル参照を指定できる。
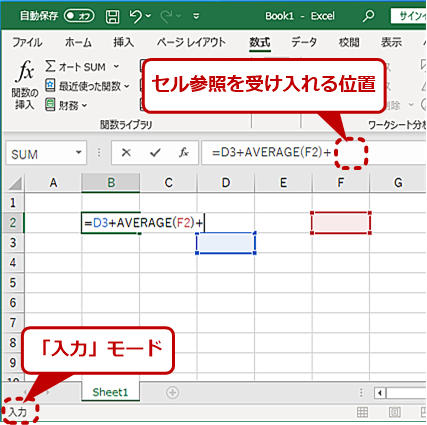
「入力」モード
入力を行うことを目的にしたモードである。この状態ではワークシート関数を入力したり、セル参照を手動入力で指定したりできる。ここでカーソルを移動すると、「参照」モードとなり、セル参照が行える。
「セル参照を受け入れる場所」とは、関数の引数、演算子の直後、数式先頭の「=」の後ろを意味する。逆に「セル参照を受け入れない場所」とは、セル参照の直後、定数値の直後、関数の閉じ括弧の直後、「%」の直後などである。
一見面倒なようだが、数式として自然な位置でしかセル参照を受け付けないため、数式を入力しているときには、あまり深く考える必要はない。しかし、数式を編集するとき、文字削除などで一時的に正しくない数式になっていたり、キャレット位置が動いたりする場合があるため、編集時には、少々気に掛ける必要がある。
「編集」モードの場合には、左右カーソルキーは、数式内でキャレットを動かす。これを切り替えるのが[F2]キーだ。数式を入力、編集する場合、Excelが「入力」モードなのか「編集」モードなのかを把握しておくと、数式内でキャレットを動かそうとしてセル参照を挿入してしまうことを防げる。
参照モードでは、他のシートタブやブックへ移動してセルの外部参照を行うことも可能だ。そのためには、シートタブやブック選択のキーボードショートカットが利用できる。
| 対象 | キー | 動作 |
|---|---|---|
| シートタブ | [Ctrl]+[PageUp] | 次のタブ |
| シートタブ | [Ctrl]+[PageDown] | 前のタブ |
| ブックウィンドウ | [Ctrl]+[Tab]/[Ctrl]+[Shift]+[Tab] | ブックウィンドウ切り替え |
※セル参照入力モード中は、[F6]キーが使えない。
さらに、セル参照にカーソルがあるとき、[F4]キーで「相対参照」「絶対参照」「複合参照」のパターンを指定できる。これも覚えておくと、カーソルを移動させて「$」文字を挿入しなくていいので手順が減る。
この他、[Shift]+[F3]キーでセル参照を確定させて関数入力に進むこともできる。ただし、セル参照との間に「+」演算子が自動で挿入される。これら以外の多くの操作(リボンの操作など)は、原則として数式の入力を完了させる([Enter]キーを押したのと同じ)。また、セルへの入力中の[Esc]キーは、ダイアログが表示されている場合を除き、入力全体の取り消しとなり、セルは入力/編集前の状態に戻ってしまう。数式入力に費やした時間を無駄にしないためにもこれだけはしっかりと覚えておいた方がよい。
Copyright© Digital Advantage Corp. All Rights Reserved.
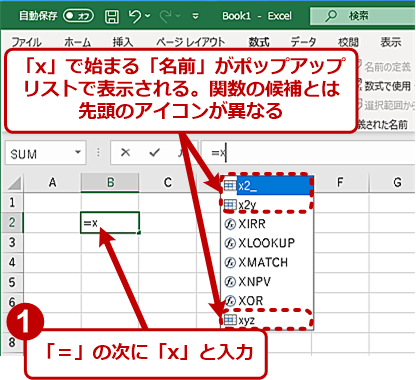
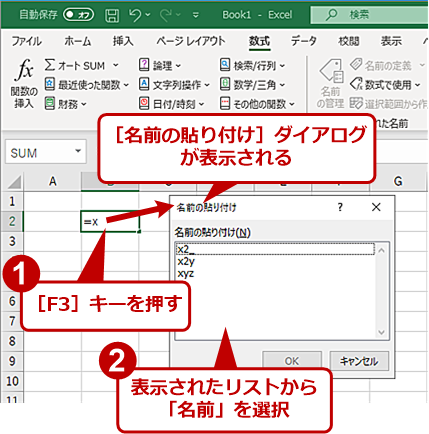
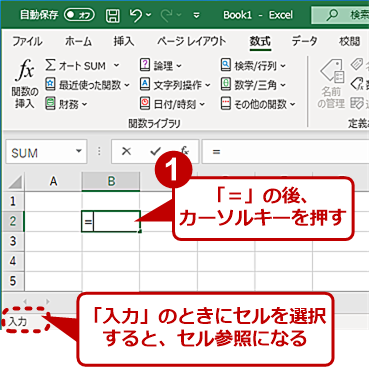
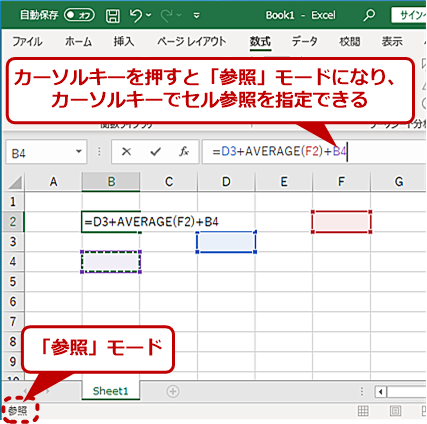
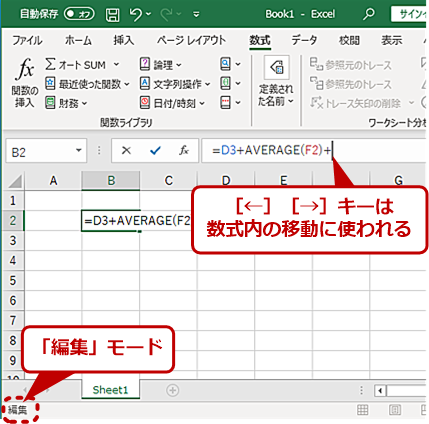
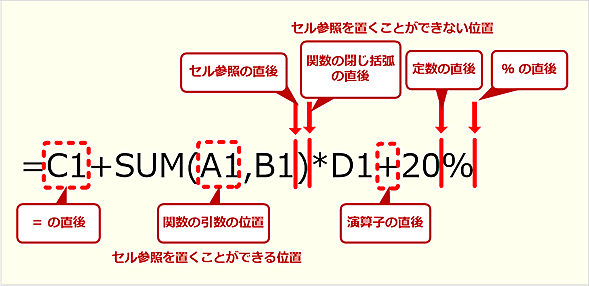
![[F4]キーによるセル参照のモード](https://image.itmedia.co.jp/ait/articles/2003/30/wi-excelformula17.png)